- Что представляет собой ОС Vidaa
- Как настроить цифровое телевидение на смарт телевизоре?
- Новая платформа Smart TV Vidaa U2.5
- Легкое управление
- Быстрый запуск
- Настраиваемый интерфейс
- Как найти каналы на телевизоре Hisense?
- Настройка Smart TV у разных производителей телевизоров
- Настройка подключения к Смарт ТВ на телевизоре Xiaomi
- Настройка подключения к Smart TV на телевизоре Panasonic
- Настройка подключения к Смарт ТВ на телевизоре Philips
- Hisense 55U7QF – все цвета видео
- Изучаем
- Качество изображения
- Подключение к Интернету
- Настройка системы
- Как перезагрузить телевизор Хайсенс?
- Настройка спутниковых каналов
- Назначение кнопок пульта управления
- Настройка телевизионных каналов
- Обновление прошивки телевизора Hisense
- Подготовка к обновлению ПО
- Обновление прошивки через пользовательское меню
- Обновление прошивки в ручном режиме
- В каких случаях стоит произвести обновление ПО
- Установка приложений
- Настройка телевизора Хисенсе
- Инструкция подключения
Что представляет собой ОС Vidaa
Операционная система Vidaa Smart TV специально разработана для линейки новых моделей телевизоров Hisense. Он стал более практичным, удобным, простым в использовании и одновременно функциональным. Интегрированная интеллектуальная система управления Vidaa реализована с учетом потребностей пользователей Smart TV, в результате чего были исключены все лишние элементы, затрудняющие использование программного обеспечения. Обновленный интерфейс позволяет легко перемещаться по приложениям на экране телевизора, удобное расположение элементов позволяет быстро переходить к нужным функциям и настраивать пользовательское окружение прямо с домашней страницы экрана.

Платформа основана на Linux-подобной системе, что позволяет использовать приложения Android, включая Netflix, Pandora и YouTube. Также поддерживается приложение Amazon Prime Video, ранее доступное только для Google TV. Существует возможность загружать совместимые программы из обычного магазина, и, кроме того, новая операционная система Hisense TV позволяет записывать контент на подключенный внешний носитель или в облако.
Продолжая обзор, отметим, что ОС Hisense Vidaa Smart TV обновляется по воздуху с помощью интернет-соединения. Пользователь может вручную проверить и установить программное обеспечение.
OS Vidaa U 3.0 AI выделяется достойным уровнем защиты от нежелательного и вредоносного ПО, а также демонстрирует привилегии использования искусственного интеллекта, в том числе совместимость с голосовыми помощниками. Реализована полная интеграция с Amazon Alexa и взаимодействие с Google Home Assistant, поэтому вы можете управлять ULED TV с помощью виртуального помощника. Управление операционной системой со смартфона с помощью проприетарного приложения RemoteNOW упрощает обмен данными с другими интеллектуальными устройствами, интегрированными с Alexa.
Как настроить цифровое телевидение на смарт телевизоре?
Инструкция для моделей с тюнером DVB-T2
- Зайдите в меню ТВ. …
- Откройте пункт «Автонастройка».
- Укажите источник сигнала: антенна, кабель, спутник.
- Определите тип каналов: выберите цифровое вещание.
- Нажмите кнопку «Поиск» и выберите «Завершить» и «Сканировать».
- Вы ждете завершения настройки.
Новая платформа Smart TV Vidaa U2.5
Представлена новая платформа Hisense Vidaa Smart TV, специально разработанная для всех новых телевизоров. Платформа Vidaa стала проще в управлении и имеет упрощенный интерфейс. Новая операционная система Vidaa TV позволяет добавлять любимые приложения и записывать контент на внешний диск или в облачное хранилище.
Легкое управление
Система управления VIDAA U Smart OS была разработана с учетом пожеланий и потребностей пользователей Smart TV. Все лишние элементы удалены для удобства проверки. Новый практичный пользовательский интерфейс стал еще удобнее.
Производитель заявляет, что теперь для выполнения каких-либо действий с телевизором на пульте не будет больше трех нажатий. Система всегда обновляется «по воздуху» (через Интернет). Пользователь может вручную проверить и установить программное обеспечение, включая справочную систему.
Быстрый запуск
Уменьшено время запуска (запуска) телевизора. Теперь это делается всего за 3 секунды, а доступ к приложениям — за 2 секунды. Пользователь сразу почувствует скорость работы операционной системы.
Настраиваемый интерфейс
Интерфейс VIDAA U стал проще и удобнее, чем у других телевизоров 4K. Вы можете выбрать свои любимые приложения и расположить их так, как вам нравится, для удобной навигации. На домашней странице VIDAA U вы можете изменять каналы, приложения или другие функции, настраивая все меню по своему вкусу и предпочтениям.
Как найти каналы на телевизоре Hisense?
Чтобы войти в меню, нажмите клавишу «домик»: Страница 2 Затем выберите пункт меню «Настройки»: выберите пункт меню «Канал»: Страница 3 Выберите строку «Автоматический поиск»: выберите пункт меню «Изменить настройки» : Стр. 4 Подтвердите «OK»: Используйте стрелки «вниз» или «вверх» для выбора режима поиска каналов «Кабель»: Затем нажмите …
Настройка Smart TV у разных производителей телевизоров
Настройка подключения к Смарт ТВ на телевизоре Xiaomi
Выбор региона.
Ищем каналы.
Заходим в Live TV, где каналы будут доступны.
Настройка подключения к Smart TV на телевизоре Panasonic
Чтобы настроить сетевое подключение, следуйте инструкциям:
Войдите в пункт меню «Сеть» и подпункт «Сетевое подключение».
Выберите быструю настройку и дождитесь подключения к сети.
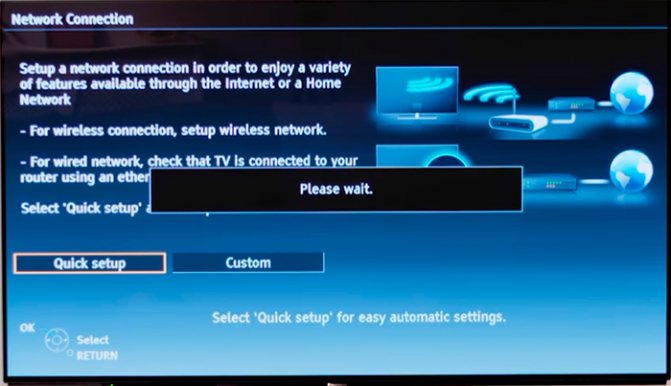
На телевизоре отобразится список доступных сетей.
Далее вам нужно ввести пароль для вашей сети Wi-Fi.
При подключении через сетевой кабель выполните шаги 1 и 2, после чего телевизор автоматически подключится к Интернету.
Пример установки канала через DVB-C:
Нажмите кнопку «Меню» на пульте дистанционного управления.
Заходим в «Настройки».
Выбираем пункт «Меню конфигурации DVB-C».
Щелкните «Автонастройка».
Установите «Режим поиска» на «Все каналы».
Установите «Режим сканирования» на «Полный».
«Частота» — «Авто».
«Курс условных обозначений» — 6875.
«Идентификатор сети» — 1.
Нажмите «Начать сканирование».
Ждем полного сканирования каналов.
Настройка подключения к Смарт ТВ на телевизоре Philips
Выбор страны.
Выбор города.
Щелкните пункт меню «Подключиться к сети».
Выберите тип подключения «Беспроводное» или «Проводное». У нас есть пример с подключением Wi-Fi.
Щелкните «Сканировать».
Выберите свою сеть Wi-Fi.
Введите пароль для сети Wi-Fi.
Должно появиться сообщение об успешном подключении телевизора.
И перейдем к Smart TV.
Hisense 55U7QF – все цвета видео
Изучаем
Важным отличием от более дорогой модели является использование проприетарной версии технологии квантовых точек под названием Quantum Dot Color. Как и в телевизорах других производителей, вместо белых светодиодов в системе подсветки используются синие светодиоды с высоким световым потоком, а для получения белого света устанавливается специальный дополнительный слой, содержащий квантовые точки красного и зеленого цвета. Получающийся в результате более четкий белый свет обеспечивает более точную цветопередачу и отображение цветов, обеспечивая полное соответствие стандарту DCI-P3. Цветопередача на телевизоре также улучшена благодаря запатентованному алгоритму Ultra Color Enhancer, который анализирует изображение и соответствующим образом корректирует цвета. Исходная глубина цвета панели составляет 8 бит, но благодаря технологии FRC она увеличена до 10 бит.

Еще одна особенность модели — использование сплошной подсветки, а также технологии Full Array Local Dimming. Для ее реализации расположенные за матрицей светодиоды сгруппированы в 72 зоны, и яркость каждой из них изменяется индивидуально, в зависимости от изображения, отображаемого в этой зоне. Это делает темные сцены более детализированными, а светлые — яркими. Это, в свою очередь, помогает поддерживать форматы с высоким динамическим диапазоном. Производитель заявляет, что Hisense 55U7QF предлагает поддержку HDR10, HDR10 +, HLG и Dolby Vision, а дисплей достигает 700 нит. Встроенный датчик внешней освещенности позволяет процессору автоматически регулировать уровень яркости в зависимости от внутренних условий.

Важным компонентом любого успешного 4K UHD-телевизора является интеллектуальная реализация алгоритма улучшения параметров видеосигналов Full HD, HD и DVD-Video. Поскольку сегодня Ultra HD недоступен для всех программ и фильмов, технология 4K AI UPSCALER с элементами глубокого обучения позволяет получать отличные изображения даже при просмотре изображений с более низким разрешением, чем у телевизионной матрицы.

В наших предыдущих тестах мы обнаружили, что телевизоры Hisense могут похвастаться вполне приличным звуком из встроенных динамиков, что позволяет им обходиться без помощи звуковой панели. Отметим, что речь пока что идет не о полноценном многоканальном звуке, а о паре полнодиапазонных динамиков, управляемых 10-ваттными усилителями. При этом производитель заявляет о поддержке таких форматов, как DTS Virtual: X и DOLBY ATMOS, что подразумевает возможность воспроизведения правильно закодированных аудиодорожек с использованием всего двух драйверов.
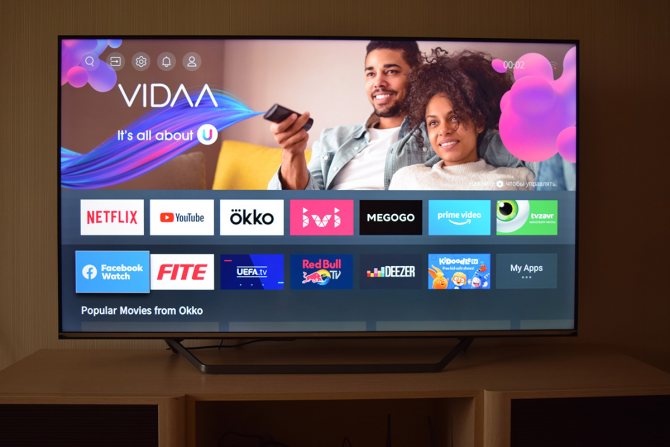
Как и любой современный телевизор, Hisense 55U7QF не обходится без обширных сетевых функций, за которые отвечает фирменная операционная система VIDAA 4U. В последнем протестированном нами флагманском телевизоре использовалась ОС версии 2.5, так что, как мы видим, прогресс не прекращается. Интерфейс новой прошивки интуитивно понятен и очень удобен, к тому же работает очень быстро: все изменения между различными меню и источниками сигнала происходят мгновенно. Что касается приложений, интегрированных с контентом, то на ТВ предустановлены самые популярные в России их разновидности: Youtube, ivi.ru, okko, MEGOGO, tvzavr и другие. Кроме того, фирменный магазин приложений VIDAA STORE предоставляет доступ ко многим другим источникам аудио и видео.

Телевизором можно управлять с помощью прилагаемого пульта дистанционного управления или через мобильное приложение Hisense RemoteNow. Он также позволяет транслировать контент с экрана смартфона на дисплей Hisense 55U7QF.

Геймерам понравится специальный игровой режим, который отключает обработку изображения на телевизоре и позволяет выводить сигнал HDMI как есть. Это решение помогает уменьшить задержку ввода до 20 мс или меньше. Кстати, даже для любителей видео, у которых в системе есть источник высокого качества, этот режим может быть полезен.

Качество изображения
Hisense 55U8QF использует 10-битную (8 бит + FRC) 55-дюймовую панель 4K VA с прямой светодиодной подсветкой и частотой обновления 120 Гц. Размещение светодиодов по всей площади за матрицей позволяет добиться более равномерного освещения и локального затемнения для повышения контрастности (всего доступно 132 независимых зоны). Также в этой линейке есть модель с диагональю экрана 65 дюймов, ее локальная подсветка разделена на 180 зон.
В названии линии используется сокращение ULED. Он расшифровывается как Ultra LED — это целый комплекс различных технологий Hisense, который, по заявлению производителя, под одним названием объединяет два десятка запатентованных улучшений цветовой гаммы, повышения контрастности и сглаживания в динамических сценах.
Он также использует подсветку на квантовых точках. Вместо традиционных светофильтров используется тонкая пленка с нанесенными на нее квантовыми точками (крошечные полупроводники, светящиеся под действием слабого излучения светодиодных светодиодов). Это позволяет получать более яркие, чистые цвета и более высокую контрастность.
Максимальная яркость в обычном режиме составляет 600 кд / м², пиковая в режиме HDR может достигать 1200 кд / м². Контрастность традиционно очень высока для панелей VA, около 5000: 1. У телевизора расширенная цветовая гамма, которая почти полностью покрывает пространство DCI-P3. При включении игрового режима в настройках задержка ввода резко сокращается до примерно 15 мс, что делает этот телевизор хорошим выбором в качестве экрана игровой приставки.
Для контента SDR предусмотрено 5 видеорежимов: Стандартный, День кино, Ночь кино, Динамический и Спорт. Первый — наиболее универсальный, «дневной» и «ночной» оптимизированы для просмотра фильмов при наличии подсветки и в темном помещении соответственно; в них изображение выглядит мягче и немного теплее. В режиме «Стандартный» рекомендуется установить гамму 2,6 и цветовую температуру на один из «теплых» вариантов; это сделает изображение более объемным и насыщенным, а также более приятным для длительного просмотра. Режимы кино показывают отличные результаты без дополнительных настроек.
«Динамический» дает самое яркое и насыщенное изображение, может использоваться для размытого контента или для имитации эффекта HDR на обычном видео. «Спорт» немного отличается от «Динамического»: у него чуть более низкая цветовая температура и слегка осветленные тени, что позволяет отображать в них дополнительную информацию, но может сделать изображение менее «громоздким».
Телевизор поддерживает все основные форматы HDR: HDR10, HLG, HDR10 + и Dolby Vision. Такое «всеядное животное» встречается довольно редко, особенно сочетание двух последних. Режимы видео для HDR-контента в целом такие же, как и для обычного видео (только с совпадающим префиксом в имени). Обратите внимание, что для киносеансов мы рекомендуем ночной HDR, поскольку он предлагает наиболее сбалансированное изображение с хорошей детализацией в тенях и светлых участках кадра.
Профессионалы:
- Высокое качество изображения;
- впечатляющий HDR с поддержкой всех основных форматов;
- локальное затемнение подсветки;
- хорошее качество звука встроенной акустики;
- быстрая и удобная оболочка
Недостатки:
- Я хотел бы иметь более широкий спектр приложений в VIDAA Store;
- довольно высокая стоимость.
Вывод: Hisense 55U8QF обеспечивает отличное изображение с высокой яркостью в режиме HDR, насыщенными и яркими цветами и глубоким черным цветом. Отдельно стоит отметить поддержку всех распространенных форматов HDR и локальное затемнение подсветки. Хорошее впечатление производит и звук встроенных динамиков, у них хорошо проработаны высокие и средние частоты, а также очень приличные басы. Телевизор стоит довольно дорого, но модели с такими характеристиками экрана обычно бывают еще дороже.
Подключение к Интернету

Телевизоры Hisense с поддержкой Smart TV можно подключить к Интернету двумя способами.
- Проводится через кабель, в этом случае нужно будет протянуть провод от роутера к телевизору. Качество сигнала при таком подключении будет лучше.
- Без проводки по Wi-Fi в этом случае не нужно протягивать километры кабеля, подключение к сети будет происходить буквально по воздуху.
Для того, чтобы телевизор подключился к сети, вам необходимо произвести некоторые настройки в меню.
- Для этого с помощью пульта ДУ войдите в пункт «Система», выбрав раздел «Настройки.
- Затем перейдите к записи «Сеть.
- Давайте рассмотрим конфигурации сети и произведем настройки
- Для подключения через Вай Фай выберите эту опцию.
- Вам нужно будет ввести пароль от вашей сети. Стандартный пароль можно посмотреть на корпусе роутера.
Если вы все сделали правильно, на экране появится сообщение. Затем вы можете получить доступ к любому загруженному приложению, например YouTube, Netflix, IVI и другим онлайн-кинотеатрам. У вас также будет доступ к браузеру для навигации по информационным сайтам. Вы также можете скачать IP-плеер и пользоваться интерактивным телевидением.
Настройка системы

Настраиваемый интерфейс обновленной ОС стал настолько дружелюбным, что позволяет без лишних кликов настраивать необходимые параметры прямо с главного экрана. Вы можете выбирать приложения и организовывать их по своему усмотрению, обеспечивая максимальный комфорт навигации. На домашней странице вы можете получить доступ к настройкам системы, переключить каналы, настроить сетевое соединение, звук, изображение и другие доступные функции, чтобы вы могли адаптировать устройство к своим потребностям.
Взаимодействие осуществляется с пульта ДУ с помощью кнопок «вверх», «вниз», «влево», «вправо», выбор через кнопку «ОК». Подробные инструкции по настройке телевизоров Hisense представлены в руководстве, прилагаемом к устройству.
Что касается использования меню «Система», здесь вы можете выбрать оптимальное качество изображения, активировать опцию защиты глаз, изменить PIN-код для доступа к определенным функциям, выбрать язык, местоположение и установить текущую дату и время, а также как установите таймер в соответствии с вашими предпочтениями. Также вы можете настроить управление CEC-совместимыми устройствами (функция HDMI-CEC) и другие параметры.
Таким образом, домашняя страница обеспечивает прямой доступ к доступным входам, включая подключенные устройства, физические или беспроводные. А функция мультимедиа — это мультимедийная библиотека, с помощью которой вы можете получить доступ к различному контенту (например, видео, музыке, фотографиям). Благодаря поддержке DLNA загрузки и просмотр могут осуществляться с помощью USB-устройств или жестких дисков, а также смартфонов, планшетов и других совместимых носителей.
Как перезагрузить телевизор Хайсенс?
Аппаратный сброс HISENSE TV H65U7B
- Сначала отключите HISENSE H65U7B от источника питания и подождите некоторое время.
- Затем снова подключите телевизор к источнику питания.
- Наконец, включите телевизор, нажав кнопку питания на пульте дистанционного управления.
Настройка спутниковых каналов
В целом настроить спутниковые каналы просто:
- С помощью специального кабеля соединяем телевизор и ресивер. Переводим телевизор в режим монитора.
- С помощью пульта ДУ выставляем настройки спутника.
- В меню запускаем спутниковое сканирование. Лучшим вариантом будет использование автоматического поиска, который выполнит все необходимые действия без вмешательства пользователя.
- Отредактируйте список сохраненных каналов, удалив из него телеканалы, которые, скорее всего, не будут просмотрены телезрителями;
При использовании спутникового телевидения имейте в виду, что ухудшение качества изображения или звука может быть вызвано дождем, ветром или грозой, что отрицательно скажется на условиях приема.
Назначение кнопок пульта управления
Кнопки пульта дистанционного управления Hisense TV
- ПИТАНИЕ — включает телевизор или переводит его в режим ожидания
- ВХОД — Выберите источник сигнала в соответствии с устройством, подключенным к телевизору: нажмите кнопку Источник и после отображения списка источников входного сигнала используйте кнопки для выбора источника и нажмите OK для подключения
- Цифровые кнопки — прямой выбор канала или ввод номера
- GUIDE — отображает электронную программу передач (режим цифрового телевидения. Электронная программа передач (EPG) позволяет вам смотреть телепрограммы, которые будут транслироваться в течение следующих 7 дней только для цифровых каналов. Телегид также позволяет вам легко планировать программу записывать любимые программы без установки сложных таймеров
- Субтитры: включение или выключение субтитров
- Цветные кнопки (красная, зеленая, желтая, синяя), используемые для выбора навигации и управления различными функциями
- Выход — меню быстрой настройки
- TXT — включение / выключение функции телетекста
- ˄ / ˅ / — переход по экранному меню и изменение некоторых системных настроек по умолчанию
- ОК — подтвердите свой выбор в экранном меню
- НАЗАД — возврат в предыдущее меню
- ВЫХОД — Выход из страницы главного меню
- ГЛАВНАЯ — Перейти на домашнюю страницу
- CH.List (Список каналов — на экране отображается список каналов
- VOL + / -— Регулирует звук
- CH + / — Нажмите кнопки CH + / CH -, чтобы перейти к следующему или предыдущему каналу
- MUTE — отключает и включает звук
- Кнопки — воспроизвести видео
- Только звук: при выборе этого параметра на экране не будет отображаться изображение
- Приложения — Быстрый доступ ко всем приложениям
- YouTube: нажмите, чтобы запустить приложение YouTube
- NETFLIX: нажмите, чтобы запустить приложение NETFLIX
- Средний — средний режим
Настройка телевизионных каналов
Настройте Hisense TV с помощью меню каналов
Если тип приема «Антенна»,
Тип тюнера — выбирает источник ТВ-сигнала телевизора: антенну. Автопоиск — нажмите кнопку OK, затем используйте кнопки ▲ / ▼ / ◄ / ► для выбора страны и режима, затем выберите «Старт» для поиска каналов.
Ручной поиск — выберите вариант ручного поиска: цифровая ручная настройка или аналоговая ручная настройка. Цифровая ручная настройка: точная настройка канала в режиме DTV.
Аналоговая ручная настройка: точная настройка канала в режиме ATV: нажмите кнопку, чтобы выбрать сканирование аналогового канала, или нажмите цифровые кнопки для поиска. Сохранить канал: нажмите кнопку, чтобы выбрать номер нужного канала. Выберите цветовую систему: Auto, PAL, SECAM. Аудиосистема: Выбор режима аудио: DK, I, L, L ‘, BG. AFC: автоматическая регулировка частоты. Нажимайте кнопки, чтобы выбрать «Вкл.» / «Выкл.». Старт: нажмите кнопку OK для поиска каналов.
Если тип приема «Кабель»
Тип тюнера — выберите тип тюнера: кабельный.
Автопоиск — нажмите кнопку OK, затем используйте кнопки для выбора страны, режима, типа поиска, идентификатора сети, частоты и скорости, затем выберите «Старт» для поиска каналов. Цифровая ручная настройка: точная настройка канала в режиме DTV. Идентификатор сети: нажмите кнопку, чтобы автоматически выбрать параметр, или нажмите цифровые кнопки, чтобы выбрать идентификатор сети. Частота: когда отображается экран ручного поиска цифрового канала, с помощью кнопок выберите «Частота», а затем с помощью кнопок 0 ~ 9 введите частоту. Скорость: нажмите кнопку, чтобы выбрать «Авто», или нажмите кнопки 0 ~ 9, чтобы выбрать скорость. Модуляция: используйте кнопки для выбора типа модуляции. Старт: нажмите кнопку OK для поиска каналов. Strength: отображает мощность сигнала выбранной частоты.
Обновление прошивки телевизора Hisense
Обновление микропрограммы программного обеспечения — это процедура, которую необходимо выполнять время от времени. Телевизор начал некорректно работать, пропали некоторые функции управления, изменилось время отклика и так далее — это повод обновить программное обеспечение. Следует отметить, что процедура удалит все ваши настройки и личные данные. После запуска прошивки ни в коем случае не выключайте телевизор, пока на экране не появится главное меню.
Подготовка к обновлению ПО
Новую прошивку нужно брать с официального сайта производителя https://ru.hisense.com/support/ для марки и модели вашего телевизора.
Загрузите файл прошивки на свой компьютер, распакуйте файл в памяти компьютера с помощью программы unzip. Внимание: файл представляет собой тройной архив, т.е файл необходимо разархивировать, разархивированный файл нужно разархивировать снова и снова. В результате у вас должен получиться файл с расширением * .bin, это файл прошивки. Запишите его на флешку объемом не более 16 ГБ, предварительно отформатированную в системе FAT32.
Обновление прошивки через пользовательское меню
Подключите USB-накопитель с программным обеспечением к любому доступному USB-порту; Отключите от телевизора другие USB-устройства;
Нажмите кнопку «Домой» на пульте дистанционного управления; Выберите раздел «Настройки» и нажмите «ОК»; Выберите «Поддержка» и нажмите «ОК»; Выберите «Обновление системы» и нажмите «ОК»; Выберите «Обновление USB» и нажмите «ОК»
Дождитесь завершения процесса обновления, процедура может занять до 15 минут.
Обновление прошивки в ручном режиме
Прошивка также может производиться вручную:
Выключите телевизор; Отключите шнур питания от телевизора;
Подключите USB-накопитель с программным обеспечением к любому доступному USB-порту; Отключите от телевизора другие USB-устройства;
Подключите шнур питания к телевизору;
Включите телевизор, нажав и удерживая кнопку питания на панели управления (кнопку питания на пульте дистанционного управления необходимо удерживать до тех пор, пока на экране не появится процесс обновления);
Дождитесь завершения процесса обновления.
Если прошить устройство не удалось, попробуйте взять другую флешку или вставить ее в другой порт USB.
Если ничего не поделаешь или процедура обновления прошла успешно, но проблема не исчезла, обратитесь в авторизованный сервисный центр.
В каких случаях стоит произвести обновление ПО
Hisense H65N5300UK от спутникового ресивера Kathrein910 передача 1920 * 1080, подключение через второй порт HDMI, кабель хороший. Перепробовал все порты, результат тот же, по телевизору информация, что сигнал приходит в разрешении 1280 * 720p @ 50 Гц. Я воткнул плеер, так же, как как через порты HDMI показывать fullHD TV? 14.11.2018.
Установка приложений
Среди основных функций операционной системы есть обычный App Store, доступный с главного экрана. Через него устанавливаются необходимые приложения, оптимизированные под этот телевизор. Обычно это программное обеспечение, связанное с просмотром видео, прослушиванием музыки, играми, приложениями для социальных сетей и другим программным обеспечением.
Также в арсенале есть ТВ-браузер, который также можно использовать для установки программного обеспечения. При этом не забывайте, что при загрузке ПО со сторонних ресурсов следует проявлять бдительность и лучше игнорировать сомнительные источники.
Установить приложения с неофициальных ресурсов очень просто:
- зайти в Smart TV и открыть браузер;
- введите адрес (можно использовать ресурс https://hisense.clan.su/ или страницу https://hisense.alexxnb.ru/ с небольшой подборкой полезного ПО) и перейти на сайт;
- выберите нужное приложение и установите его, нажав соответствующую кнопку.
Так же легко можно удалить установленное пользователем программное обеспечение. Для этого на экране приложения щелкните значок «Удалить» и удалите выбранное приложение. Заводские предустановленные программы не удаляются.
Настройка телевизора Хисенсе
Инструкция подключения
Руководство по подключению и эксплуатации LHD32D50TS содержит инструкции по подготовке, настройке и отладке всех параметров: меры безопасности во время работы, утилизация использованного электрического и электронного оборудования, советы по установке телевизора на стене или в закрытом помещении. Предоставляет информацию по настройке, инструкции по подключению дополнительного оборудования к Hisense TV с помощью пульта дистанционного управления. Он содержит информацию об основных функциях LHD32D50TS, описывает первый запуск телевизора, использование различных меню: «Изображение», «Звук», «Канал», «Блокировка системы», «Настройки». Описаны функции встроенного медиаплеера: просмотр картинок, прослушивание музыки, просмотр видеофайлов, просмотр текстовых файлов. Предоставляет список отправляемых товаров, информацию о технических характеристиках и информацию об устранении неполадок.
