- Подключение джойстика
- Беспроводная модель
- USB-джойстик
- Как подключить и настроить джойстик для игры на смарт приставке?
- Есть ли в умных телевизорах Samsung Bluetooth?
- Подключение по Bluetooth
- Игровая приставка на базе Android. Подробный мануал
- Как подключить DualShock 4 к Андроид по блютуз
- Кабели HDMI и контроллеры
- Приложение для настройки джойстика на Андроид
- Подключение джойстиков игровых приставок
- Android TV для игр через джойстик
- Как подключить джойстик к телевизору: зачем он нужен
- Как правильно подключить джойстик к телевизору
- Зачем подключают джойстик к ТВ
- Как подключить джойстик к Samsung Smart TV?
- Как подключить контроллер Redgear к телевизору под управлением Android?
- Зачем подключают джойстик к ТВ
- Какие телевизоры поддерживают подключение периферии
- Решение возможных проблем
- Андроид не распознаёт геймпад
- Часть кнопок геймпада не работают или нажимаются вместе с другими
- Улучшить качество изображения и звука
- Устанавливаем эмуляторы
- Могу ли я использовать свой телефон в качестве геймпада для Android TV?
- Порядок подключения приставок Денди или Сега к телевизору
Подключение джойстика
Беспроводная модель
1) Первым делом нужно открыть батарейный отсек и установить их (кстати, часто в нем есть переходник USB). Обратите внимание на корпус джойстика, на некоторых моделях на нем установлен специальный переключатель — пока он не будет переведен в режим ON, джойстик работать не будет.
2) Если с джойстиком и батареями все в порядке, индикаторы на нем должны загореться (многие модели оснащены сразу несколькими светодиодами, см. Пример на фото ниже).
3) Затем вставьте USB-адаптер в адаптер OTG (этот «купон» идет в комплекте с беспроводным джойстиком; он выглядит так, как показано на фото ниже) и подключите его к MicroUSB вашего телефона.
Если у вас есть Bluetooth-джойстик (без отдельного USB-адаптера), сразу после его включения зайдите в настройки телефона в разделе «Подключение устройства», активируйте протокол Bluetooth и выберите из найденных устройств геймпад.
Как правило, сопряжение происходит в 1-2 нажатия на экран.
4) После запуска игры зайдите в «Настройки» (настройки управления): в нем укажите, какие кнопки и за что они будут отвечать. См. Мой пример ниже.
5) Собственно тогда можно начинать играть — все должно работать! Кстати, многие думают, что беспроводной джойстик дает «микрозадержку» — по личным ощущениям такого нет, персонаж реагирует на кнопки одновременно (на глаз ничем не отличается от модели кабель) .
USB-джойстик
1) Подключение аналогично предыдущему (тоже через переходник OTG).
Джойстик подключается через переходник OTG к телефону
2) Далее многое зависит от модели вашего джойстика, телефона и игры, в которую вы хотите играть.
Как подключить и настроить джойстик для игры на смарт приставке?
Практически каждый день база игр, разрабатываемых для операционной системы Android, пополняется новыми продуктами и достижениями, которые, как с точки зрения графики, так и с точки зрения игрового процесса, становятся все ближе и ближе к тому же уровню, что и игры, для которых требуется производительный компьютер.или дорогую консольную игровую машину.
К сожалению, не все разработчики заботятся об оптимизации своих приложений для работы с игровыми контроллерами, поскольку они в первую очередь создают их для сенсорных экранов смартфонов и планшетов.
Что делать тем пользователям, которые хотят поиграть в свои любимые «Танки» и сотни других отличных игр на умной консоли, используя обычный джойстик?
Есть выход! Все, что вам нужно сделать, это установить приложение на свой TV Box: Tincore-Mapper.apk
Обо всех тонкостях его настройки вы сможете узнать, посмотрев небольшую видеоинструкцию.
Есть ли в умных телевизорах Samsung Bluetooth?
Если в вашем телевизоре есть Smart Remote, он поддерживает Bluetooth — именно так Smart Remote подключается к телевизору. Независимо от типа пульта дистанционного управления, поставляемого с вашим телевизором, вы все равно можете проверить, совместим ли он с Bluetooth, заглянув в меню настроек. … Если отображается список динамиков Bluetooth, в телевизоре включен Bluetooth.
Подключение по Bluetooth
Джойстики, специально разработанные для работы с устройствами Android, часто не имеют кабелей и подключаются через Bluetooth. Кроме того, для удобства использования они могут быть оснащены специальным держателем для смартфона или планшета. Процесс настройки выполняется по следующему сценарию:
Откройте настройки мобильного устройства и включите Bluetooth. Вы также можете сделать это, опустив шторку быстрых настроек, проведя вниз от верхнего края экрана.
Игровая приставка на базе Android. Подробный мануал
Не так давно знакомый, приобретя китайскую приставку (инфо и инфо) на Android 4.0 и установив эмулятор PS1, не мог не поделиться со мной этим «счастьем». Эта возможность использовать свое устройство Android была очень интересной, и я решил не только попробовать все прелести эмулятора на своем смартфоне, но и пойти немного дальше… Проблемы и трудности, с которыми я столкнулся, а также подробное руководство по иллюстрациям о настройке эмулятора смартфона и подключении к нему геймпада ниже вырезано.
Как подключить DualShock 4 к Андроид по блютуз
Если джойстик подключен к игровой приставке, вы должны отключить его и только потом синхронизировать с мобильным устройством. В противном случае контроллер останется в паре с консолью и не будет синхронизироваться с телефоном. Для этого потребуется несколько последовательных шагов.
- В меню PS4 зайдите в «Настройки»;
- Откройте раздел «Настройка аудио и устройств»;
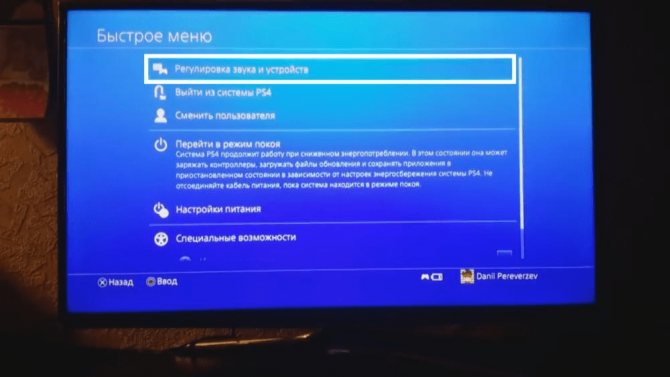
- Активируйте опцию «Отключить устройство».

- Выберите модель джойстика.

Когда контроллер отключен, вам нужно будет перейти к следующему шагу.
- На корпусе контроллера нажмите и удерживайте две кнопки «Поделиться» и «PlayStation».

- Удерживайте их в этом положении, пока индикатор не станет белым.

- На Android включите опцию «Bluetooth» и запустите процесс поиска устройства.
- Когда в списке устройств появится строка «Беспроводной контроллер», вам нужно щелкнуть по ней и выполнить сопряжение.
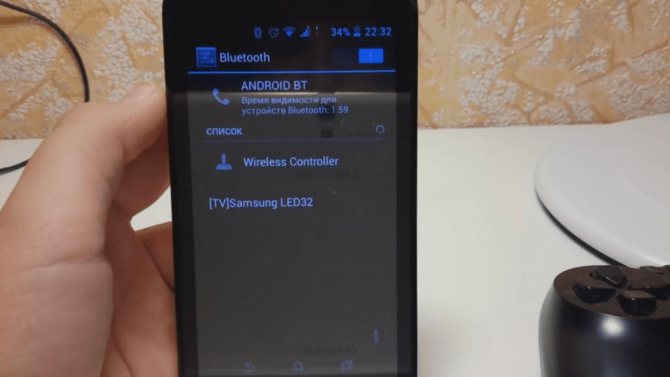
Как видите, процедура беспроводного подключения джойстика через Bluetooth довольно проста. Через несколько минут вы сможете играть в свои любимые игры с помощью удобного эмулятора.
Кабели HDMI и контроллеры
Для подключения компьютера к телевизору нам понадобится кабель HDMI. Конечно, перед покупкой вы должны убедиться, что на вашем телевизоре есть вход HDMI, а на настольном компьютере или ноутбуке — соответствующий выход. Практически все современные телевизоры и компьютеры уже несколько лет не выпускаются без этой опции. Поэтому особых проблем здесь быть не должно.
Возможно, у вас уже есть необходимый кабель HDMI. Но если вам нужно его купить, не выбирайте дорогие варианты. Они не лучше обычных.
Подключите один из разъемов кабеля HDMI к соответствующему разъему на телевизоре, а другой — к компьютеру.
Измените источник ТВ на HDMI. Рабочий стол вашего компьютера появится на большом экране. Обычно мы получаем сразу два одинаковых изображения (на мониторе и на телевизоре), только разного размера.
Кстати, если подключить к телевизору настольный компьютер, монитор может вообще не использоваться. Но без мыши и клавиатуры не обойтись.

Для игр на большом экране лучше всего использовать беспроводную мышь и клавиатуру. А для полноценной игры подключите к компьютеру игровые контроллеры, аналогичные тем, что идут в комплекте с консолями. Если вы планируете пригласить друзей поиграть вместе на большом экране, без нескольких контроллеров будет очень сложно.
Контроллер Xbox 360 идеально подходит для игр на ПК. Windows поддерживает его безупречно, и многие игры для ПК созданы с учетом его особенностей. Обратите внимание, что контроллеры Xbox One пока не поддерживаются в Windows. Но со временем Microsoft подготовит и драйверы для них.
Вы также можете использовать альтернативный контроллер или возиться, подключив игровой планшет PlayStation к своему компьютеру. Это возможно, хотя официально не поддерживается.
Если вы решите использовать контроллеры Xbox, они будут подключены к USB-портам вашего компьютера. Никаких дополнительных действий не требуется. Большинство компьютерных игр управляются контроллером. Но некоторые из них только «знают» о клавиатуре и мыши.
Приложение для настройки джойстика на Андроид
Синхронизация геймпада и мобильного устройства с Android потребует от владельца установки специализированных приложений. Некоторые из них используются только на подготовительном этапе, а другие являются важной частью самого игрового процесса.
Популярной программой считается USB / BT Joystick Center. Это приложение легко установить на смартфон или планшет через официальный магазин. С помощью этого приложения вы можете переназначить клавиши контроллера или напрямую транслировать все действия с геймпада на мобильное устройство.
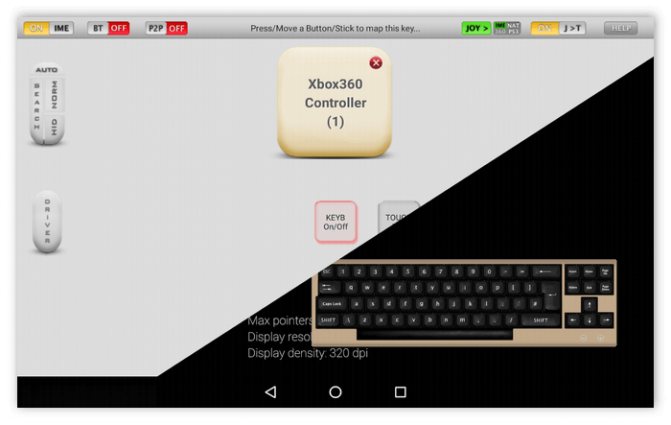
Подключение джойстиков игровых приставок
У многих владельцев консолей Xbox и Sony PlayStation возникает вопрос «как настроить геймпад для подключения к телефону или планшету Android?» Вы можете выполнять свои планы без проводов, используя Bluetooth.
Процедура выполняется в следующей последовательности:
- Установите на свой смартфон приложение Sixaxis Compatibility Checker, которое позволит вам проверить совместимость устройства с геймпадом. Если тест положительный, переходите к следующему шагу.
- Загрузите и установите программное обеспечение SixaxisPairTool на персональный компьютер и приложение Sixaxis Controller на телефон.
- Подключите джойстик к USB-входу вашего компьютера с помощью специального кабеля.
- Подождите, пока программа распознает подключенное устройство и отобразит 12-значный MAC-адрес.
- Запустите приложение Sixaxis Controller, чтобы получить права суперпользователя.
- Подождите, пока на экране не появится локальный адрес канала Bluetooth.
- Введите значение, полученное в программе на вашем компьютере, в поле «Изменить мастер». Нажмите кнопку «Обновить».
- Отключите геймпад от кабеля и активируйте его работу кнопкой PS.
- Нажмите кнопку «Выбрать метод ввода» в приложении и выберите Sixaxis Controller.
- Зайдите в настройки, нажав на три вертикальные точки в правом верхнем углу, выберите раздел «Настройки джойстика». Установите флажок рядом со строкой «Включить джойстик».
Настройка завершена. Вы можете выйти из приложения, запустить игру и насладиться удобным управлением.
Android TV для игр через джойстик
Приставка Android TV превращает обычный телевизор с эфирными программами в мультимедийный центр с множеством интересных функций.
Благодаря новым функциям пользователь может подключить к телевизору джойстик и просматривать приложения на большом экране своего телевизионного устройства.
Если вам необходимо подключить приставку к вашему Android TV, вы можете купить ее от 1500 до 4000 рублей. Также существуют специальные телевизоры со встроенным образцом.
Перед покупкой важно уточнить у продавца совместимость двух устройств, так как не все телевизоры будут работать с новой приставкой. После покупки пользователь сможет играть на большом экране с помощью геймпада.
Как подключить джойстик к телевизору: зачем он нужен
Если пользователь является счастливым обладателем Smart TV, то рано или поздно он обнаружит, что помимо возможности наслаждаться всеми последними фильмами и просматривать сайты, у него есть возможность запускать самые разные приложения. Многие операционные системы Smart TV основаны на Android, что позволяет играть на телевизоре во многие игры, разработанные для смартфонов. Для более комфортного игрового процесса пользователю может потребоваться геймпад, подключенный к телевизору. Это соединение может быть выполнено несколькими способами.
Как правильно подключить джойстик к телевизору
Самый простой способ — подключить геймпад через ресивер или приставку Smart TV. Для этого просто подключите USB-кабель джойстика к соответствующему порту и удерживайте кнопку HOME (или аналогичную) в течение нескольких секунд. Подключение завершено, и геймпад готов к работе.
Многие устройства также поддерживают соединение Bluetooth. Для. Чтобы переключить два устройства на этот канал, эта функция должна быть включена как на джойстике, так и на приставке. После этого следует зайти в настройки и поискать и подключиться к нужному устройству.
Зачем подключают джойстик к ТВ
Во-первых, геймпад позволяет комфортно играть на большом экране. В Smart TV есть множество различных игр, различающихся графикой и игровым процессом. Каждый пользователь сможет найти приложение по своему вкусу.
Некоторые операционные системы позволяют устанавливать сторонние приложения в формате .apk, который открывает множество функций для пользователей, имеющих опыт установки сторонних программ на платформе Android. При этом для установки становится доступно огромное количество различных приложений, начиная от обычных казуальных игр и заканчивая масштабными ААА-проектами с отличной графикой, сюжетом и игровым процессом.
Внимание! Перед установкой игры для игры на геймпаде вам следует проверить, поддерживает ли она управление с помощью джойстика, поскольку большинство этих приложений управляется сенсором.
Как подключить джойстик к Samsung Smart TV?
Сопряжение контроллера Bluetooth или геймпада
- Переведите контроллер или геймпад в режим сопряжения по Bluetooth и убедитесь, что он доступен для обнаружения. При необходимости см. Руководство пользователя продукта для получения инструкций о том, как это сделать. …
- Перейдите к списку устройств Bluetooth на телевизоре и выберите контроллер или геймпад для сопряжения.
Как подключить контроллер Redgear к телевизору под управлением Android?
Настройте свой геймпад
- На передней панели контроллера нажмите и удерживайте кнопку питания.Через 3 секунды вы увидите 4 мигающих индикатора.
- На главном экране Android TV прокрутите вниз и выберите «Настройки».
- В разделе «Пульт дистанционного управления и аксессуары» выберите «Добавить аксессуар.
- Выберите свой геймпад.
Зачем подключают джойстик к ТВ
Во-первых, геймпад позволяет комфортно играть на большом экране. В Smart TV есть множество различных игр, различающихся графикой и игровым процессом. Каждый пользователь сможет найти приложение по своему вкусу.
Некоторые операционные системы позволяют устанавливать сторонние приложения в формате .apk, который открывает множество функций для пользователей, имеющих опыт установки сторонних программ на платформе Android. При этом для установки становится доступно огромное количество различных приложений, начиная от обычных казуальных игр и заканчивая масштабными ААА-проектами с отличной графикой, сюжетом и игровым процессом.
Внимание! Перед установкой игры для игры на геймпаде вам следует проверить, поддерживает ли она управление с помощью джойстика, поскольку большинство этих приложений управляется сенсором.
Современный Smart TV уже не подходит многим пользователям. Поэтому производители придумали новую версию — Android TV, обладающую большими возможностями. К такому телевизору даже можно подключить джойстик, чтобы играть в различные игры или просто управлять телевизором.
Какие телевизоры поддерживают подключение периферии
Сторонние мыши и клавиатуры (в комплект поставки не входят) можно подключать только к Smart-TV. Они не будут работать с обычными телевизорами. Чтобы получить смарт-устройство, вы можете использовать медиа-боксы на базе Android.
Чтобы проверить, можете ли вы подключить к Smart TV клавиатуру или другие периферийные устройства, вам необходимо:
- Откройте «Диспетчер устройств».
- Изучите список поддерживаемых устройств.
- Если присутствуют «Настройки мыши» или «Настройки клавиатуры», с вероятностью 99% телевизор «увидит» устройство.
Стоит понимать, что рынок предлагает бесчисленное количество клавиатур, мышей, геймпадов и других периферийных устройств, которые можно подключить к телевизору. Они различаются способом передачи данных (проводной и беспроводной), стоимостью, функционалом и т.д. И при выборе здесь каждый руководствуется своими финансовыми возможностями, а также задачами, которые необходимо решить.
Решение возможных проблем
К сожалению, не всегда можно настроить и использовать геймпад — иногда можно столкнуться с одной или несколькими проблемами. Рассмотрим самые распространенные и способы их устранения.
Андроид не распознаёт геймпад
Этот сбой является одним из самых распространенных и имеет множество причин. Выполните следующие действия, чтобы диагностировать и устранить проблему:
- Сначала проверьте работоспособность геймпада: подключите его к заведомо исправному устройству (компьютер тоже подойдет) и убедитесь, что игровое устройство распознается и работает. Если случаются сбои, причина всего — манипулятор.
- Для контроллеров с проводным подключением стоит проверить адаптер — к сожалению, некоторые дешевые копии могут работать с перебоями или даже выходить из строя во время работы.
- Также убедитесь, что ваш телефон или планшет поддерживает OTG — некоторые сверхдешевые решения не имеют этой технологии, поэтому USB-устройства не будут работать с ними.
- Для устройств Bluetooth отсутствие реакции на подключение означает проблему с самим геймпадом или с модулем смартфона (планшета). Кроме того, версии операционной системы Google до 4.1 не поддерживают беспроводной ввод.
Часть кнопок геймпада не работают или нажимаются вместе с другими
С этой проблемой сталкиваются владельцы мобильных геймпадов с разными режимами работы, а значит, неправильным. Поэтому для его удаления необходимо отключить устройство и повторно подключить его с опцией, подходящей для Android. В случае компьютерных контроллеров такое поведение указывает на аппаратный сбой.
Улучшить качество изображения и звука
Существуют технические ограничения, которые не позволят вам улучшить качество изображения и звука сверх того, что предлагает панель. Однако вы можете увидеть настройки, с помощью которых вы можете получить дополнительный пользовательский опыт.
В случае изображения без последовательной плохой калибровки, правда в том, что если вы используете параметры калибровки, вы еще больше улучшите производительность. Аналогичным образом, если вы новичок в настройке таких параметров, как яркость или контраст, используйте один из предопределенных профилей. Если вам нравятся яркие цвета, выберите яркий режим, хотя нам больше всего нравится режим кино .
Устанавливаем эмуляторы
Поторопитесь, установить эмулятор так же быстро и просто, как установить сам «Kodi», плюс, вам даже не нужно ничего скачивать, он уже встроен. Продолжать:
- Открыть настройки.
- Щелкните надстройки и перейдите в раздел «Установить из репозитория».
- Выберите «Дополнения к игре»
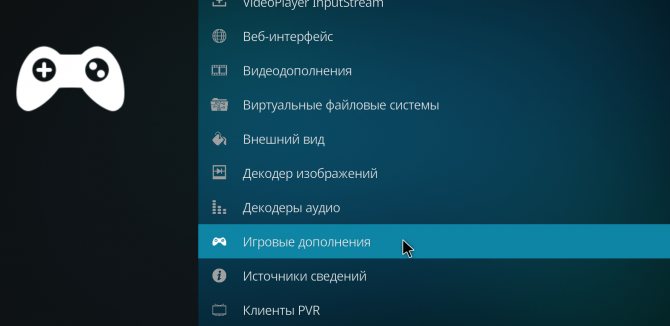
затем раздел «Эмуляторы»:
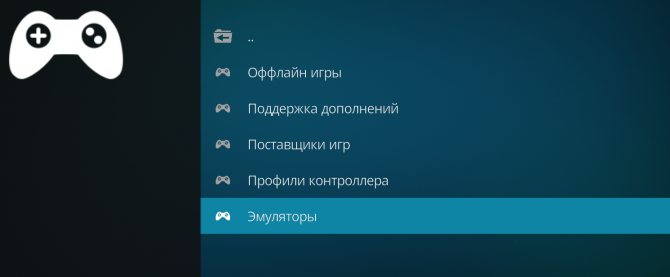
Выберите нужный эмулятор и установите его. Возьмем, к примеру, «Сегу», вы можете установить еще одну.
В принципе, у нас все готово. Осталось только скачать игры для эмулятора, которых в сети полно. Чтобы максимально упростить задачу, я собрал архив, содержащий 100 500 игр для Sega и Dandy. Вы можете скачать его по этой ссылке в Google:
Могу ли я использовать свой телефон в качестве геймпада для Android TV?
Google объявил, что грядущее обновление сервисов Google Play позволит вам использовать свои мобильные устройства Android в качестве контроллеров для игр Android TV. Если вы хотите начать гонку для 4 игроков или шутер, все, что вам нужно сделать, это попросить друзей вынуть свои телефоны из карманов.
Порядок подключения приставок Денди или Сега к телевизору
Вы купили в магазине новую приставку Dandy или Sega или нашли старую на чердаке (в сарае, у друга — неважно). С новой приставкой проблем возникнуть не должно, так как уважающий себя производитель ВСЕГДА кладет инструкцию в коробку с приставкой. А вот со старым возможны проблемы, ведь ни коробка, ни инструкция не могли уцелеть. Что делать? Главное — не паниковать. Прочтите наши инструкции, и вы легко сможете подключить игровую приставку к телевизору.
1. Убедитесь, что у вас есть полный комплект: игровая приставка, сетевой адаптер, аудио / видео кабель для подключения приставки к телевизору, один-два джойстика и игровой картридж, если в приставке его нет. Нет встроенных игр.
2. Подключите адаптер переменного тока к розетке питания (AC), расположенной на задней панели игровой консоли, и к электрической розетке 220 В. Кнопка POWER (как вариант — POWER) на приставке должна быть в положении «выключено». «режим».
3. Подключите штекеры аудиовидеокабеля одним концом к телевизору, а другим — к соответствующему разъему на задней панели консоли. И здесь возможны варианты:
- Игровая приставка DANDY (и множество его модификаций) поставляется со стандартным монофоническим аудио / видео кабелем с одинаковыми разъемами типа «тюльпан» на обоих концах — 2 шт. Желтых тюльпанов нужно подключить к видеоразъемам, а белые — к аудиоразъемам.
- Если приставка SEGA поставляется с тем же кабелем, описанным выше (такие приставки также существуют), алгоритм подключения аналогичен описанному выше.
- Классическая приставка SEGA имеет на одном конце аудио / видео кабель с 2-мя «тюльпанами» — вы подключаете их к телевизору (и снова желтый к видео и белый к аудио), а на другом специальный штекер, который необходимо очень осторожно подключать к разъему, предназначенному для этого разъема на игровой приставке. ВАЖНО: На вилке есть метка в виде стрелки и при подключении она должна быть сверху, иначе есть вероятность погнуть три тонких контакта внутри вилки.
4. Перевести телевизор в режим «Видео».
5. Подключите джойстики к соответствующим гнездам на передней панели приставки. Обратите внимание, что джойстик, подключенный к левому разъему, ВСЕГДА будет основным джойстиком. В большинстве случаев игровой комплект содержит два одинаковых джойстика: тот, который вы подключаете к левому разъему консоли, будет основным, и именно с него вы можете выбрать игру, изменить настройки игры и т.д. Дополнительный джойстик используется для игр вдвоем и подключается к правому гнезду. На некоторых консолях Dandy нет кнопок Start и Selekt на дополнительном джойстике. Не пытайтесь использовать этот джойстик как основной, так как вы не сможете использовать его для доступа к игровому меню и начала игры.
6. Включите консоль и наслаждайтесь игрой.
Если вы все подключили правильно, вы настроили телевизор на нужный канал и игра не запускается, некоторые элементы комплекта не работают.
