- Зачем подключать ноутбук к телевизору
- Подключение по Wi-Fi или Ethernet
- Беспроводные способы подключения
- Подключение по WiFi
- Подключение по BlueTooth
- Подключение по Ethernet
- Как узнать, есть ли функция в разных устройствах и как инициализировать службу?
- Smart TV (Смарт ТВ)
- Samsung (Самсунг)
- LG
- DEXP
- Особенности выбора Bluetooth трансмиттера
- Обзор популярных моделей
- Виды
- С аккумулятором
- Через USB
- Как подключить компьютер на Windows 10 к телевизору через Miracast?
- Настройка звука после подключения
- Беспроводное подключение телевизора к компьютеру по WiFi
- Шаги по добавлению Bluetooth к телевизору
- Подключите передатчик Bluetooth к порту аудиовыхода
- Убедитесь, что передатчик Bluetooth имеет питание
- Переведите передатчик Bluetooth в режим сопряжения
- Переведите принимающее устройство в режим сопряжения
- Передатчик Bluetooth и приемное устройство должны быть сопряжены
- Подключаем телевизор к компьютеру без проводов
- Миракаст
- Преимущества
- Недостатки
- DLNA
- Преимущества
- Возможные проблемы и альтернативы
- Синхронизация устройств
Зачем подключать ноутбук к телевизору
Подключение ноутбука к телевизору предоставляет пользователю следующие возможности:
- Передавайте изображения с дисплея ноутбука на телевизор. Телевизоры, как правило, имеют огромную диагональ. В этом случае смотреть видео или играть в игры намного удобнее.
- Перенос данных с жесткого диска в память телевизора. Актуально для телевизоров на базе Android, у которых есть собственное запоминающее устройство для хранения контента. Телевизор можно полностью настроить как «узел» локальной сети. В этом случае можно транслировать контент с ноутбука даже без сохранения файла в памяти телевизора (для этого используются специализированные сетевые протоколы передачи данных, такие как DLNA).
- Пульт от телевизора. Некоторые производители поддерживают отправку команд через Wi-Fi или Bluetooth. Полезный вариант для тех случаев, когда весь пульт дистанционного управления утерян или неисправен.
- Обеспечьте доступ в Интернет. Например, если у вас дома есть только проводной маршрутизатор, а вашему телевизору требуется соединение Wi-Fi для доступа к дополнительным функциям или обновления программного обеспечения. То есть в данном случае ноутбук используется как портативная точка доступа.
Подключение по Wi-Fi или Ethernet
Как подключить ноутбук к телевизору без HDMI? Безусловно, наиболее удобным и практичным вариантом является проводное или беспроводное подключение к Интернету. Во-первых, в случае с Wi-Fi нет необходимости покупать дополнительные кабели. Во-вторых, вы можете работать с мультимедийными файлами, хранящимися на вашем ноутбуке, прямо с вашего телевизора (технология DLNA).
Преимущества:
- в случае Wi-Fi — без кабелей;
- высокое качество изображения;
- одновременная передача видео и аудио контента;
- практичность.
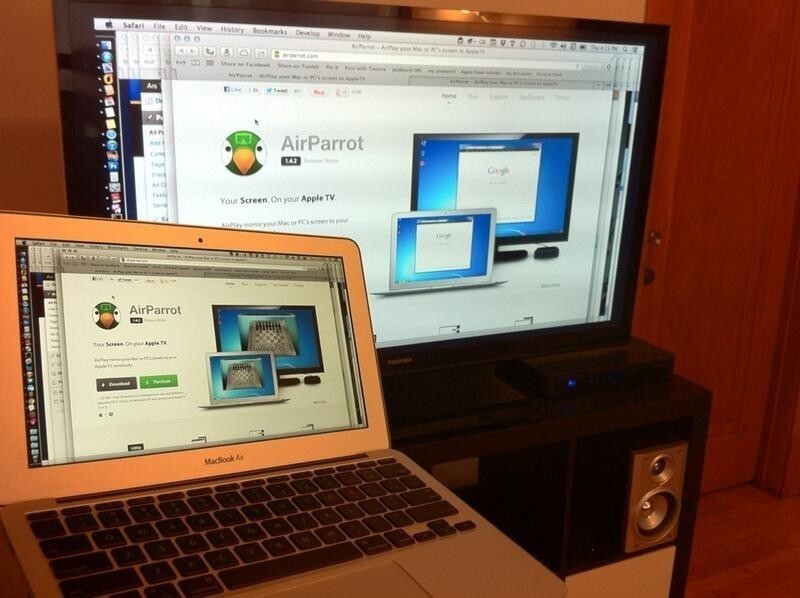
Недостатки:
- не все телевизоры оснащены адаптером Wi-Fi и входом Ethernet.
Даже если компьютер находится в другой комнате, это не проблема. Главное, чтобы он был включен. Также необходимо предварительно настроить доступ к папкам, содержащим файлы для просмотра. В результате вы сможете просматривать фото, видео и даже слушать звуковые дорожки. Это подключение особенно важно, если вы уже приобрели акустическую систему.
Чтобы превратить обычный телевизор в Smart TV, нужно использовать роутер Wi-Fi, который эффективно выступит посредником. Подключите телевизор и ноутбук к роутеру, после чего вы сможете пользоваться устройством с штатным пультом дистанционного управления. Кроме того, телевизор можно подключить к роутеру с помощью сетевого кабеля, а к ноутбуку — по Wi-Fi и наоборот.

Некоторые производители разработали для этого специальное программное обеспечение. Например, в LG есть предустановленная утилита Smart Share. Подключение к Samsung Smart TV осуществляется через программу AllShare. Устройства Sony также имеют собственное программное обеспечение: VAIO Media Server.
По такому принципу можно подключить нетбук к телевизору и даже к смартфону. Главное, чтобы в устройстве был встроенный модуль беспроводной сети.
Не все модели телевизоров оснащены Wi-Fi. Однако в противном случае вы можете использовать сетевой кабель. Если нет входа Ethernet, вы можете приобрести внешний адаптер Wi-Fi. Выбирая модуль, не забывайте, что компоненты разных производителей не взаимозаменяемы. Соответственно, покупайте переходник по марке вашего ТВ оборудования.

Телевизор подключается к роутеру по такому же принципу, как и любое другое устройство. Просто найдите в главном меню раздел «Сеть» или «Настройки сети». Выберите свою сеть, введите пароль и все.
Беспроводные способы подключения
Под беспроводным подключением следует понимать:
- Wi-Fi соединение. То есть без роутера.
- Bluetooth-соединение.
- Подключение к сети Ethernet. То есть когда телевизор и ноутбук подключены через Wi-Fi роутер.
Подключение по WiFi
Чтобы подключить ноутбук к телевизору без использования роутера, необходимо предварительно убедиться в следующем:
- Телевизор поддерживает Wi-Fi соединение. Уточнять можно в инструкции или в технических характеристиках на официальном сайте производителя.
- Ноутбук работает под управлением Windows 10 или новее. Только в них предусмотрена стандартная функция включения «точки доступа». В Windows 8 и более ранних версиях это возможно только через сторонние программы.
Первым делом нужно включить «трансляцию» WiFi на ноутбуке.
Это требует:
- Откройте «диспетчер уведомлений» (с помощью ярлыка на панели задач).
- Выберите «мобильная точка доступа».
- Если эта функция используется впервые, пользователю будет предложено указать имя созданной точки доступа, а также ее пароль (возможно создание сети WiFi без пароля).
- Затем на телевизоре в настройках выбираем «WiFi соединение». В зависимости от производителя функция может иметь другое название. Например, в телевизорах LG этот пункт называется «Подключения».
- Из списка беспроводных сетей выберите сеть, транслируемую портативным компьютером. При необходимости введите пароль.
После этого телевизор сможет выходить в Интернет при работающем ноутбуке.
При подключении телевизора к ноутбуку в «Сетевом окружении» должно появиться новое устройство. Но удастся ли получить доступ к его памяти, зависит от настроек операционной системы на телевизоре от производителя.
Подключение по BlueTooth
Соединение Bluetooth можно использовать не только для передачи данных или команд дистанционного управления, но также для:
- Использование ноутбука в качестве внешней акустической системы (или наоборот, телевизор будет воспроизводить звук из Windows).
- Синхронизация адресной книги или настроек календаря. Аналогичная функциональность предоставляется в телевизорах с Android TV 8a или новее.
Точный перечень функций опять же зависит только от конкретной модели и дополнений, установленных производителем телевизора.
Итак, для подключения телевизора и ноутбука вам потребуются:
- В Windows включите модуль Bluetooth. Если наблюдается его некорректная работа, необходимо проверить, установлены ли актуальные драйверы.
- Щелкните правой кнопкой мыши значок «Bluetooth» на панели задач и выберите «Добавить устройство Bluetooth». Как вариант, вы можете открыть «Параметры», перейти в раздел «Устройства» и выбрать там «Добавить новое», затем указать «Устройство Bluetooth».
- Выберите телевизор из списка обнаруженных устройств. Обычно указывается точная модель телевизора или серийный номер.
- Введите код сопряжения. Это указано в инструкции к телевизору или будет отображаться на самом экране. Некоторые модели не требуют кода сопряжения.
- Дождитесь завершения синхронизации. Windows автоматически распознает все доступные функции подключенного устройства и установит для этого необходимые драйверы. В некоторых случаях вам также потребуется перезагрузить ноутбук после этого.
Подключение по Ethernet
Этот способ актуален в тех случаях, когда телевизор не поддерживает Wi-Fi, но имеет порт LAN для подключения сетевого кабеля (RJ-45).
Общий порядок подключения:
- Телевизор подключается к домашнему маршрутизатору Wi-Fi через локальную сеть.
- Ноутбук подключается через WiFi к роутеру.
Если в настройках роутера включен DHCP (автоматическое распределение внутренних IP-адресов) и нет запрета на создание локальной сети, то ноутбук и телевизор будут подключены друг к другу. Доступ к нему можно получить из Windows через сетевые устройства».
Как узнать, есть ли функция в разных устройствах и как инициализировать службу?
Чтобы использовать функцию Bluetooth на вашем телевизоре, вы должны сначала убедиться, что она присутствует. В следующих примерах показано, как включить Bluetooth на телевизорах разных производителей.
Smart TV (Смарт ТВ)
- Входим в меню настроек (кнопка шестеренки на пульте).
- Выберите пункт «Аудиовыход» и нажмите «ОК.
- Используйте кнопки «Влево» и «Вправо», чтобы найти Bluetooth.
- Используя кнопку «Вниз», перейдите к «Выбрать устройство» и нажмите «ОК.
- Появится окно со списком доступных беспроводных подключений.
- Если вашего устройства нет в списке, нажмите кнопку «Поиск.
- Если все прошло успешно, в углу появится сообщение об успешном подключении.
Samsung (Самсунг)
- Входим в меню настроек.
- Зайдите в Sound, нажмите OK.
- Откройте раздел Speaker Settings.
- Включаем наушники, открываем список устройств.
- Ждем подключения наушников.
LG
Далее вы узнаете, есть ли у LG Bluetooth и как его подключить:
- Заходим в меню.
- Включите Bluetooth.
- Соединение начнется автоматически, но вам нужно будет установить PIN-код.
Ссылка! Чтобы начать поиск, нажмите зеленую кнопку. Для телевизоров данной марки именно этим и отличается кнопка поиска.
DEXP
- Нажмите кнопку настроек (меню) на пульте дистанционного управления.
- В появившемся окне выберите звуковую карту (она представлена динамиком).
- Поочередно переходите к аудиовыходу и внешней акустической секции.
- Щелкните ОК, чтобы начать поиск.
- Выбираем необходимый гаджет.
Не забудьте включить возможность обнаружения для всех телевизоров и наушников, иначе соединение не будет установлено.
Особенности выбора Bluetooth трансмиттера
При покупке bluetooth-адаптера необходимо учитывать множество технических проблем. Рекомендации по выбору оборудования:
- Версия Bluetooth. Технологии постоянно совершенствуются, регулярно сменяются поколения bluetooth-подключений. Раньше большинство устройств поддерживали Bluetooth 1.0, затем 2.0. Теперь есть адаптеры, работающие на скоростях 4.0 и 5.0. Чем новее версия, тем мощнее устройство.
- Поддержка NFC. Технология позволяет легко подключить адаптер к основному устройству.
- Диапазон действия. Есть переходники на 5, 10, 15м и так далее. Чем больше диапазон, тем дальше пользователь может отойти от телевизора без ухудшения слуха.
- Встроенный аккумулятор. Его наличие необязательно, если пользователь не хочет использовать адаптер в автономном режиме. Обычно батарея не требуется, если передатчик / приемник расположен близко к экрану.
- Количество подключенных устройств. Если адаптер поддерживает технологию Dual Link, вы можете подключить два или более устройств одновременно.
- Цена. Чем дешевле адаптер, тем меньше шансов на бесперебойную и качественную работу. Устройства низкого уровня издают плохой звук, создают помехи и работают с перебоями.
Что еще более важно, вы должны убедиться, что адаптер имеет тот же параметр вывода звука, что и телевизор. Все технические параметры устройства можно уточнить в документации. Важные детали — гарантия, оборудование, марка, способы подключения.
Обзор популярных моделей
На рынке представлен широкий выбор адаптеров Bluetooth. Они различаются внешним видом, техническими характеристиками, способом подключения, ценой и, самое главное, качеством передачи сигнала.
Не стоит покупать дешевые устройства неизвестных производителей. Такая экономия чревата возникновением различных проблем при использовании устройства. Лучше отдавать предпочтение более дорогим брендам, но проверенным пользователями.
Популярные модели bluetooth-адаптеров:
- TREND-net-TBW-106 УБ. Компактное устройство Bluetooth 2.1 с большой дальностью действия — до 100м. Максимальная скорость — 3 Мбит / с. Подключение — USB 2.0. Цена — от 870 руб.

- Gembird BTD-MINI 1. Устройство Bluetooth 2.0 высокой мощности. Скорость: до 3 Мбит / с, работает на расстоянии до 20 м. Подключается через разъем USB 2.0. Цена — от 410 руб.

- Чистый ТРЕНД TBW-107 UB. Миниатюрное устройство, к которому можно одновременно подключить несколько устройств. Поколение — Bluetooth 2.1. Максимальный радиус действия 10 м. Подключение — USB 2.0. Скорость — 3 Мбит / с.Цена — от 780 руб.

- ASUS USB-BT 400. Небольшое устройство, совместимое с различными устройствами и операционными системами. Беспроводная связь Bluetooth 4.0. Работает удаленно — до 10 м. Скорость — 3 Мбит / с, подключается через разъем USB 2.0. Цена — от 850 руб.

- ХАМА Н-49238. Устройство имеет большой радиус действия (100 м), большую мощность и светодиодный индикатор. Поколение — Bluetooth 3.0. Подключается через USB 2.0. Скорость — 3 Мбит / с. Цена — от 1000 руб.

- Espada ES-M 03. Экономичная модель с хорошей дальностью (30 м) и простой установкой. Поколение — Bluetooth 2.0. Подключение — USB 2.0. Скорость — 3 Мбит / с.Цена — от 400 руб.

- Мобильные данные UBT-207. Работает без установки драйверов с разными операционными системами. Экономичный, но мощный. Поколение — Bluetooth 2.0. Подключение — USB 2.0. Диапазон — 20 М. Скорость — 3 Мбит / с. Цена — от 500 руб.

- ХАМА Н-49218. Недорогое устройство с автоматической установкой драйверов. Имеет хороший диапазон — Поколение 20м — Bluetooth 4.0. Подключение — USB 2.0. Цена — от 600 руб.

- Bluetooth B6. Универсальная модель. Поддержка Bluetooth 2.1. Скорость — 3 Мбит / с, работает от аккумулятора (8 часов). Есть аудиовыход 3,5 мм и RCA. Цена — от 1950 руб.

- BTR Bluetooth 5. Самая популярная модель. Поколение — Bluetooth 5.0. Он может питаться от батареи или другого источника питания. Работает на расстоянии до 10м. Подключение — Micro USB. Есть аудиопорт 3,5 мм. Цена — от 442 руб.

Виды
Все модули bluetooth можно разделить на две большие группы: внешние и внутренние устройства. Они различаются как по функционалу, так и по режиму подключения.
Внутренние модули обычно используются для взаимодействия с компьютерной техникой, акустическими устройствами. Они устанавливаются внутри телевизора, и далеко не все пользователи справятся с такой работой. Но такие переходники прочные и практичные.
Подключение внешних адаптеров не требует от пользователя каких-либо знаний и навыков. Это небольшие устройства, подключаемые к телевизору через один из портов: USB, TRS, RCA. Они просты в установке, недорогие и безопасные.
С аккумулятором
У таких адаптеров есть дополнение — внутренняя аккумуляторная батарея, которая позволяет им работать автономно в течение 8-24 часов и более. Модули используются в стационарных устройствах и во время путешествий.
Версии с батарейным питанием дороже своих безбатарейных аналогов. Перед покупкой такого устройства следует подумать, нужна ли автономность и стоит ли переплачивать.
Через USB
Такие модели дешевле аккумуляторных. Они подключаются к телевизору или другим устройствам через разъем USB. Устройства питаются от портативных зарядных устройств или напрямую от телевизора.
Внешние модули хоть и недорогие, но отличаются прочностью, долговечностью (если их производитель — надежная марка) и небольшими размерами.
Как подключить компьютер на Windows 10 к телевизору через Miracast?
Если ваш телевизор поддерживает Miracast, вы можете использовать эту беспроводную технологию для передачи сигналов с вашего компьютера или ноутбука. Этот интерфейс основан на технологии Wi-Fi Direct. Следовательно, если ваш телевизор не поддерживает этот интерфейс, использовать Miracast нельзя.
Как подключиться:
- Вам необходимо включить Miracast на вашем телевизоре. Если в меню нет отдельной блокировки с функцией активации, то просто убедитесь, что на телевизоре активирован прием сигнала Wi-Fi.
- На вашем компьютере вам нужно открыть меню «Пуск» и зайти в «Настройки». Здесь нужно выбрать раздел «Устройства».
- Далее вам необходимо открыть раздел «Подключенные устройства». Здесь вы увидите список всех устройств, которые сопряжены с ПК с помощью различных типов подключения.
- Чтобы найти телевизор, нужно нажать на команду «Добавить устройство». При запросе на добавление необходимо выбрать ресивер «Miracast». Когда компьютер найдет телевизор, он будет в списке «Другие устройства». Вам нужно нажать на имя, чтобы установить беспроводное соединение.
После того, как вы определили, можете ли вы подключить компьютер к телевизору с помощью Miracast, следует отметить, что это будет работать не во всех случаях. Некоторые маршрутизаторы Wi-Fi не поддерживают этот режим работы.
Для подключения также могут потребоваться вспомогательные драйверы. Физические препятствия или другие негативные факторы могут привести к слишком медленному сигналу между ПК и телевизором, и в этом случае потоковое видео невозможно.
Настройка звука после подключения
Звук настраивается следующим образом:
- Если вы используете соединение HDMI, вы должны сначала включить соответствующую звуковую карту (HDMI) в настройках звука Windows. В противном случае звук будет выводиться через встроенные динамики.
- Если вы используете кабельное соединение DVI, VGA, Scart, RCA, S-Video, звук подключается через отдельный кабель 3,5 мм к разъему AUX на телевизоре. Звук будет автоматически воспроизводиться на телевизоре, поскольку он распознается как внешний динамик.
Беспроводное подключение телевизора к компьютеру по WiFi
Перейдем от слов к делу и узнаем, как подключить компьютер к телевизору через WiFi:
- щелкните правой кнопкой мыши значок сети на панели задач (панели задач)…
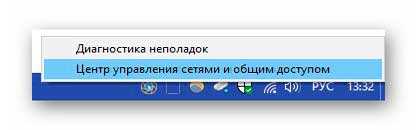
- перейдите в «Центр управления сетями и общим доступом» (добраться до пункта назначения можно через обычную системную панель управления)
- ткните «Изменить дополнительные параметры обмена»…

- включить обнаружение сети в нашем текущем сетевом профиле…
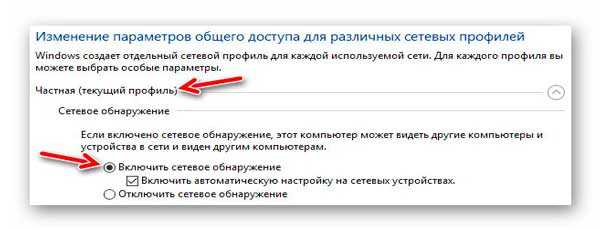
- в этом же окне откройте вкладку «Все сети» и проверьте (настройте) параметры потоковой передачи мультимедиа…
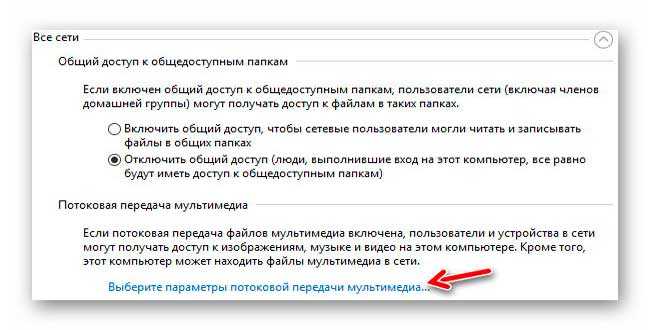
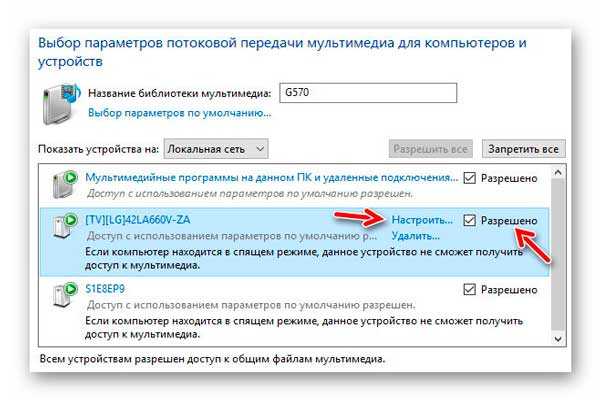
Не забудьте сохранить изменения…

Компьютер подключен к телевизору через Wi-Fi — теперь вы можете спокойно смотреть фильмы со своего ПК по беспроводной сети.
Трансляция осуществляется встроенным проигрывателем Windows Media (как выяснилось в анонсе — спонсор нашего шоу…)…
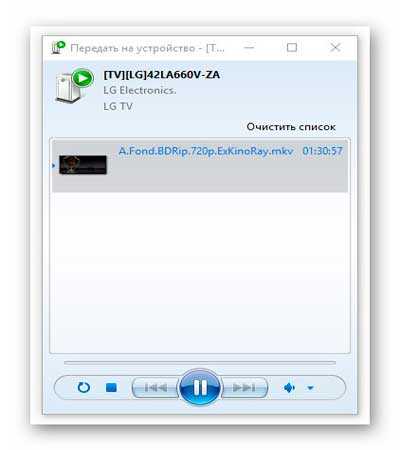
Кстати, многочисленные семейные фото тоже можно показать таким образом друзьям и родственникам…
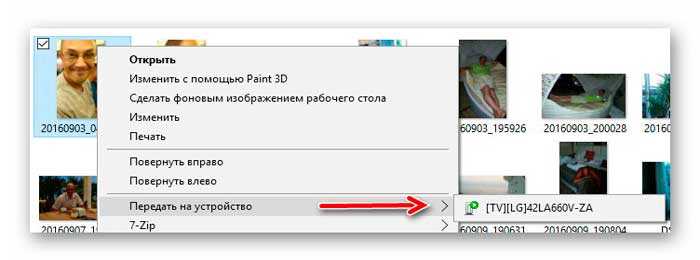
Выбирая одновременно несколько фотографий и передавая их на телевизор, он автоматически запускает красивое слайд-шоу в нем.
У меня очень хороший современный (не ламповый) телевизор со встроенным сабвуфером, поэтому часто использую его не только для просмотра фильмов, но и для прослушивания музыки…
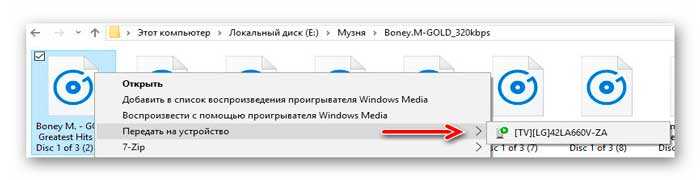
Вот как подключить компьютер к телевизору через Wi-Fi. До новых полезных компьютерных навыков.
Шаги по добавлению Bluetooth к телевизору
Как уже упоминалось, добавить на телевизор функцию Bluetooth довольно просто. Эти инструкции предназначены для передачи звука с телевизора через Bluetooth на Bluetooth-совместимый динамик, наушники и т.д.
Подключите передатчик Bluetooth к порту аудиовыхода

Передатчик Bluetooth — это небольшое устройство, которое предлагает функции Bluetooth практически для любого телевизора, если у него есть порт аудиовыхода. Тип порта определяет, какой передатчик вы хотите, но подключить передатчик Bluetooth по-прежнему легко. Все, что вам нужно сделать, это подключить передатчик к соответствующему порту.
Убедитесь, что передатчик Bluetooth имеет питание

Если передатчик Bluetooth не питается от батареи, его необходимо подключить к источнику питания. Большинство передатчиков Bluetooth используют небольшой индикатор, который показывает, включен он или нет после подключения. Если передатчик работает от батареи, световой индикатор также должен предупреждать вас о низком уровне заряда батареи.
Переведите передатчик Bluetooth в режим сопряжения
Для каждого типа передатчика Bluetooth предусмотрены разные этапы режима сопряжения, поэтому внимательно прочтите прилагаемые инструкции. Независимо от типа передатчика, все они легко активируются, потому что подавляющему большинству достаточно нажать кнопку питания на несколько секунд, пока индикатор не замигает синим и красным.
Когда он находится в режиме сопряжения, вам не нужно беспокоиться о размещении, потому что он уже подключен к вашему телевизору. Сопряжение устройств Bluetooth обычно является самой простой частью процесса, однако, если вам нужно больше примеров сопряжения, у нас есть руководство по сопряжению динамиков Bluetooth с Amazon Fire Stick.
Переведите принимающее устройство в режим сопряжения
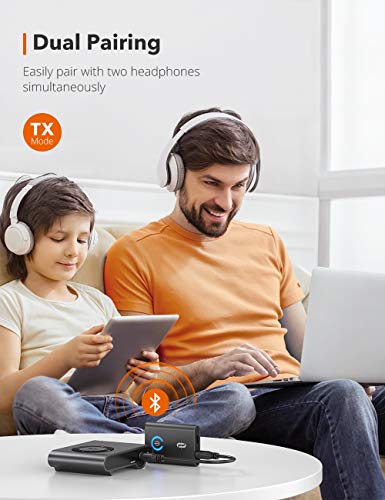
Чтобы перевести телевизор в режим сопряжения и добавить Bluetooth, сначала перейдите в меню источника. Оттуда выберите «Руководство по подключению», которое проведет вас через шаги настройки. Нажмите на опцию динамика в меню, и вы должны увидеть вкладку для Bluetooth. Когда телевизор перейдет в режим сопряжения, установите флажок «Доступные выходы». Прочтите руководство пользователя, если пункты меню телевизора непонятны.
Передатчик Bluetooth и приемное устройство должны быть сопряжены
Если вы выполнили простые шаги по настройке, вы должны были добавить к телевизору Bluetooth. Теперь вы можете использовать свой смартфон в качестве пульта дистанционного управления, подключать наушники и транслировать контент со своих мобильных устройств. Хотя установка довольно проста, иногда могут возникнуть проблемы, которые необходимо исправить.
Подключаем телевизор к компьютеру без проводов
Казалось бы, сейчас все оборудование переходит в беспроводной режим. Зачем использовать мешающие кабели? Не все так просто, как кажется на первый взгляд. Существует много способов беспроводного подключения, и все они, как правило, создают большие проблемы. Нестабильное соединение и множество проблем при работе. Беспроводная жизнь прекрасна, сказочна и чудесна, но пока вы не сталкиваетесь с различными трудностями.
Сегодняшние беспроводные технологии, хотя и способствуют нашему «разговору» с технологиями, все же довольно примитивны. Устройства не видны, поэтому постоянно пропадает сигнал, потом в операционную систему сливаются ошибки. У этого списка нет конца. Ситуация похожа на появление новой технологии, к которой уже не адаптировались уже существующие гаджеты.
Судите сами: новые технологии беспроводной передачи данных появляются практически каждый год. Но зачем, когда уже есть отлаженные предложения? Потому что они стремятся улучшить возможности своих предшественников. Впрочем, как и с кабелями: такая же ситуация. Только здесь проводная связь существует давно и прошла не один этап эволюции. А вот Wi-Fi, Bluetooth, DLNA (о которых мы поговорим ниже) и другие не раз меняются, потому что появились относительно недавно. Однако «воздушная трансмиссия» имеет свои преимущества. Давайте разберемся с основными типами.
Миракаст
это беспроводная технология, которая все чаще появляется в современных телевизорах. Как правило, все модели премиум-класса поддерживают этот протокол. Miracast позволяет отображать экран монитора прямо на телевизоре. И если в случае проводного подключения монитор вам не нужен, здесь происходит дублирование изображения. Вы также можете подключиться без сети Wi-Fi. Устройства подключаются через Wi-Fi Direct. Однако для настольного компьютера требуется модуль Wi-Fi. В ноутбуках такой модуль есть у всех, и покупать его нет необходимости. Максимальное передаваемое разрешение — Full HD. Он также поддерживает объемный звук 5.1. Операционная система Windows 10 поддерживает эту технологию.
Для подключения нужно нажать комбинацию клавиш Win + P и выбрать пункт «подключиться к беспроводному дисплею». Затем будет произведен поиск устройств. Все, что вам нужно сделать, это выбрать желаемый гаджет. Телевизор попросит вас подтвердить соединение. Тогда ПК и телевизор будут подключены. Однако в процессе часто возникают различные трудности, связанные с драйверами, настройками системы и сервисами. Так что будьте готовы найти время, чтобы исправить их.
Преимущества
- Нет необходимости тянуть нить
- Не требует больших вложений
Недостатки
- Максимальное передаваемое разрешение — Full HD
- Нестабильная связь
- Частые проблемы с подключением
DLNA
Еще один набор стандартов, который позволяет совместимым устройствам подключаться по беспроводной сети. Чтобы пользоваться его услугами, нам понадобится Wi-Fi роутер. При желании вы можете настроить DLNA с помощью проводного подключения, но это намного сложнее. А зачем, если у всех в доме роутер. Нет дублирования изображения, как в предыдущем способе. В этом случае будет создано отдельное пространство, где можно будет хранить фильмы, музыку или фотографии. Большинство устройств крупных производителей, таких как Intel, HP, Motorola, HTC, Microsoft, Samsung, Sony, LG, Panasonic и др., имеют поддержку DLNA. Apple разработала собственный стандарт: AirPlay.
Для настройки подключения вам потребуется установить соответствующую программу — медиацентр. При желании можно обойтись услугами проигрывателя Windows Media. Но для более точной настройки необходимо прибегнуть к помощи специализированного программного обеспечения. После установки вам необходимо выбрать файлы на сервере устройства, которые будут доступны для медиаплеера устройства. После подключения всех устройств DLNA включите телевизор и перейдите на главный экран своего Smart TV. Найдите и запустите приложение AllShare, чтобы найти музыку, фотографии и видео, хранящиеся на устройствах DLNA вашей сети.
Список самых популярных утилит настройки DLNA:
- Коди
- Plex
- HMS
- Samsung Allshare
- Mezzmo
- Serviio
Преимущества
- Множество вариантов подключения и конфигурации
- Отсутствие нитей
- Не требует вложений
- Стабильное соединение
Возможные проблемы и альтернативы
Интерфейс Bluetooth при всех имеющихся достоинствах также имеет некоторые недостатки и некоторые ограничения. Обычно пользователя привлекают удобство и комфорт, обеспечиваемые беспроводным подключением к динамикам телевизора. Однако, помимо этого момента, есть и другие важные моменты:
- синхронизация,
- качество звука,
- задерживать,
- «беспроводные» провода».
Синхронизация устройств
Большинство адаптеров Bluetooth TV поддерживают ограниченное количество подключенных устройств. Также есть системы, поддерживающие включение двух пар наушников. В этом варианте два пользователя могут одновременно слушать звук.
Хотя можно использовать функцию синхронизации для настройки двух динамиков Bluetooth, пользователи часто сталкиваются с проблемами. Звук рассинхронизирован, нет возможности получить правильный стереозвук. Обычно это происходит, если динамики не предназначены для совместной работы.

