- Убираем рекламу на Android TV
- Как убрать рекламу в браузере Яндекс, Fire Fox , Google Chrome навсегда
- Применение приложений на Android и iOS
- Вариант 1: Pure Tuber
- Вариант 2: Youtube Vanced
- Вариант 3: NewPipe
- Отключаем рекламу с помощью плагина
- YouTube без рекламы на iPhone
- Специальные программы для удаления всплывающих окон
- Hitman Pro
- AdwCleane
- Malwarebytes Anti-malware
- Отключаем всю рекламу на Samsung Smart TV
- Удаление ненужных расширений в браузере
- Использование расширений в браузере
- Вариант 1: AdBlоck
- Вариант 2: Adguard
- Вариант 3: uBlock Origin
- Как отключить рекламу на компьютере (ноутбуке)
Убираем рекламу на Android TV
Итак, чтобы отключить рекламу на Android TV (Android TV Box, других приставках), сделайте следующее:
Перейти к настройкам
Перейдите на вкладку «Сеть» и выберите дополнительные настройки.
Отключите кнопку «получать IP автоматически» и прокрутите вниз. Там, где строчка «DNS» нажмите на нее и введите этот DNS-адрес «176.103.130.130», нажмите кнопку «ок» на пульте дистанционного управления».
Готовый! На вашем телевизоре сейчас нет рекламы.
Если ваше меню отличается от моего, не сердитесь и попробуйте, как в этом руководстве по AdGuard:
- В меню управления щелкните значок «Настройки».
- Выберите «WiFi». Появится экран со списком доступных сетей (настройка DNS недоступна для мобильных сетей).
- При долгом нажатии на текущую сеть вызывает меню, в котором вы нажимаете «Изменить сеть».
- На некоторых устройствах вам может потребоваться нажать «Дополнительные настройки». Чтобы изменить настройки DNS, «Настройки IP» должны быть установлены на «Пользовательские».
- Теперь вы можете редактировать поля «DNS 1» и «DNS 2». Введите в них следующее:
«176.103.130.130»
«176.103.130.131»
Как убрать рекламу в браузере Яндекс, Fire Fox , Google Chrome навсегда
Для этой задачи следует использовать встроенную функцию защиты браузера. Подробные инструкции о том, как навсегда отключить этот контент:
- откройте контекстное меню (для Яндекса три вертикальные точки в правом верхнем углу страницы) и выберите пункт «Настройки»;
- также нам понадобится раздел «Дополнительные настройки» и его подраздел «Блокировка неуместной рекламы».
Еще один способ, который мы уже рассмотрели выше, — это использование специальных расширений, но здесь также следует знать, что Adblock не решает проблему блокировки раз и навсегда. Лучше использовать расширенную версию программного приложения — Adblock Plus.
Применение приложений на Android и iOS
В отличие от компьютера, вы не можете смотреть YouTube без рекламы на Android, установив дополнительное программное обеспечение. При этом установить брендовый YouTube без рекламы невозможно, программа не позволяет отключать баннеры обычным способом, для этого нужно оформить платную подписку. Для выполнения этой задачи вам потребуется установить на смартфон отдельную программу с необходимыми функциями.
Вариант 1: Pure Tuber
Pure Tuber — это интерфейс для браузерной версии YouTube с установленным блокировщиком рекламы. Разработчики не сильно изменили дизайн, поэтому новым пользователям будет легко разобраться. Он включает в себя все основные функции видеохостинга и предоставляет дополнительные: изменение скорости, шага и шага.
Плюсы и минусы Хорошая оптимизация Высокий рейтинг в Play Store Синхронизация через вход в аккаунт Доступны все основные функции проприетарного приложения YouTube Есть режим картинка в картинке Работает в фоновом режиме Иногда происходят самопроизвольные сбои Если элементы интерфейса могут отображаться некорректно
Вариант 2: Youtube Vanced
Youtube Vanced — неофициальное приложение, разработанное фанатами. Позволяет просматривать видеоролики без рекламы, в противном случае копирует функции проприетарной программы Google. Он многоплатформенный: его можно устанавливать на смартфоны, планшеты и телевизоры.
Плюсы и минусы Есть функция «картинка в картинке». Вы можете регулировать скорость воспроизведения. Есть три варианта темы: светлая, темная и черная. Вы можете активировать безопасный режим. Плохая оптимизация. Требуется приложение для входа в вашу учетную запись дополнительно Медленная производительность
Вариант 3: NewPipe
NewPipe — это видео-приложение YouTube без рекламы. Программа пытается скопировать дизайн деловой программы, все ключевые элементы находятся на прежних местах. Есть дополнительные функции, улучшающие работу некоторых стандартных программных функций.
Плюсы и минусы Позволяет загружать видео во внутреннюю память Может импортировать данные из вашей учетной записи YouTube или SoumdCloud Может работать в фоновом режиме Позволяет запускать приложение в окне Видео можно запускать через обычные медиаплееры Нет регулярной синхронизации с вашей учетной записью YouTube Работает нет официальной страницы в магазине приложений Google и Apple
Отключаем рекламу с помощью плагина
Однако, если вы отключите эти функции, вы не сможете видеть нужные изображения и видео. Если этот способ вам не подходит, вы всегда можете удалить рекламу с помощью плагинов. Нам понадобится плагин Adblock plus. Это дополнение включает в себя все возможные типы рекламы: текстовую, баннерную, всплывающую, видеоклип. В этом плагине есть ряд настроек, которые позволяют отключать ненужную рекламу, но при этом оставлять полезные блоки. Вы можете, например, добавить любой сайт в черный и белый списки. Когда всплывающее сообщение заблокировано, в адресной строке появится соответствующий значок. Отключение рекламы значительно увеличит скорость вашего доступа в Интернет.

На официальном сайте этого плагина просто нажмите скачать. Сайт сам определяет, какой у вас браузер. Скачайте и установите, тогда плагин все сделает за вас!
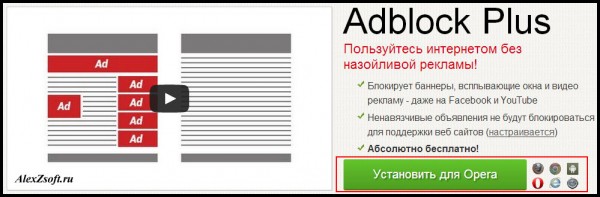
YouTube без рекламы на iPhone
Что касается смартфонов Apple, я также знаю два способа смотреть видео на YouTube без рекламы, хотя они не сильно отличаются.
AdGuard — ссылка. Вы можете установить его по ссылке или через AppStore. Работает только расширение браузера Safari, а это значит, что видео нужно будет смотреть не через клиент видеохостинга, а только через браузеры.
Смелый: этот альтернативный веб-браузер можно найти в AppStore. В нем уже есть собственный встроенный блокировщик рекламы, даже на Youtube.
Специальные программы для удаления всплывающих окон
Проблема с баннерами и вредоносными утилитами, которые самопроизвольно устанавливаются на компьютер, заключается в том, что антивирус не распознает их и иногда пропускает их установку. Самостоятельно найти и удалить такой плагин сложно, поэтому используются специальные программы.
Hitman Pro
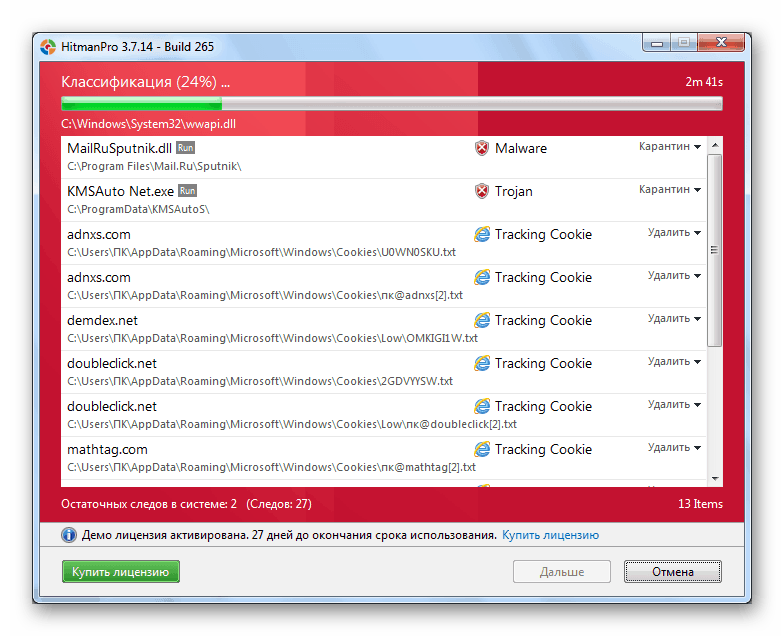
Hitman Pro распознает любую нежелательную программу, даже если она была удалена и от нее остался только след
Очень мощный и эффективный, он распознает любую нежелательную программу, даже если она была удалена и остался только след. Очищается очень быстро, не требует установки, но при этом платный (бесплатный демо-режим на 5 дней).
AdwCleane

AdwCleane разработан для борьбы с всплывающей рекламой и нежелательным запуском вредоносного контента
Программа бесплатна и полностью на русском языке, не требует предварительной установки. Предназначен для борьбы с всплывающей рекламой и нежелательным запуском вредоносного контента. Защищает от вирусов рекламного ПО, база данных регулярно обновляется самой программой.
Malwarebytes Anti-malware
Программа бесплатна и загружается на ваш компьютер. После установки его можно запустить в автоматическом режиме защиты или выполнить сканирование вручную. Все программы, мешающие нормальной работе компьютера, будут удалены. У него внушительная база вирусов, в том числе троянов.
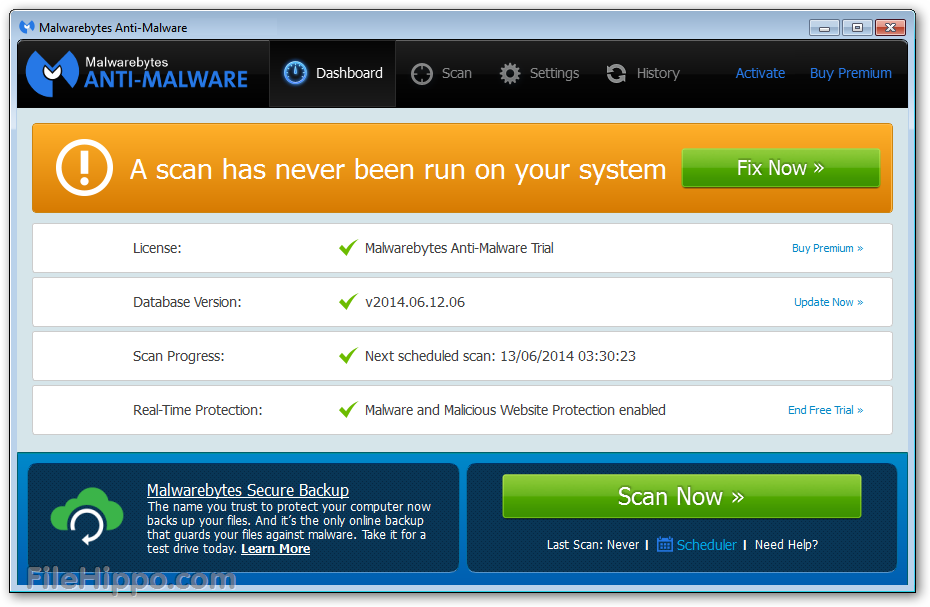
Все программы, мешающие нормальному функционированию компьютера
На заметку! Это далеко не полный список утилит, работающих с активной рекламой. Вы можете использовать Conduit, Baidu, Awesomehp, Serch Protect и другие.
Чтобы избавиться от всплывающей рекламы, вы можете использовать один из перечисленных методов. Для наглядности вы можете посмотреть видео по этой теме.
Отключаем всю рекламу на Samsung Smart TV
Независимо от того, какой серии Smart TV у вас есть, он везде работает одинаково, единственное, что может отличаться, — это меню. Если фотография не соответствует вашему телевизору, введите имя (интуитивно).
Откройте «Настройки», а затем «Сеть».
Первый пункт в меню «Состояние сети».
Прокрутите вниз и нажмите «Настройки IP».
«Настройки DNS» нажмите «ввести вручную» и введите «176.103.130.130».
Нажимаем «ок» и смотрим ТВ без рекламы)).
Удаление ненужных расширений в браузере
Для удаления случайного расширения не нужно устанавливать дополнительное программное обеспечение. Они возникают из-за случайных нажатий на баннеры и всплывающие окна во время работы. Отключение всех ненужных расширений позволит вам безопасно просматривать любимые страницы. Для этого вам нужно будет изменить настройки надстройки, которые немного отличаются в разных поисковых системах.
- Гугл Хром. Переходим в «Настройка и управление Google Chrome», затем на вкладке «Дополнительные инструменты» — «Расширения» — отключим ненужное, включим необходимое.
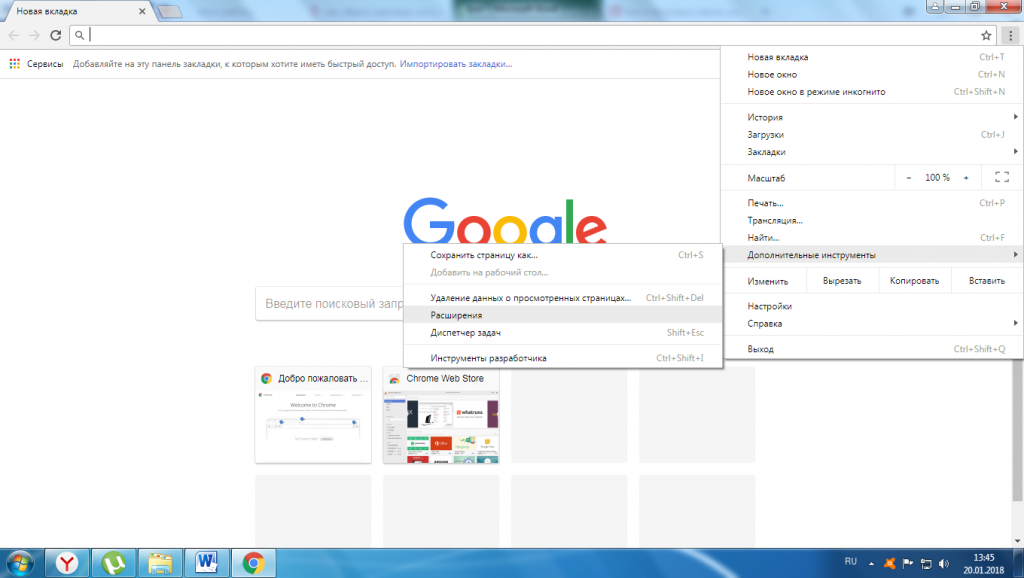
Отключите ненужные расширения в Google Chrome - Опера. Построен на похожем движке, затем алгоритм повторяется. «Меню» — «Расширения» — «Менеджер расширений».
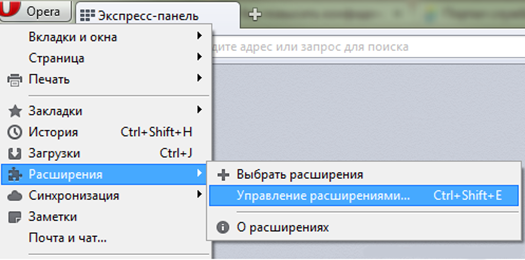
Отключите ненужные расширения в Opera - Яндекс браузер. Открыв вкладку «Меню», находим «Настройки» и вкладку «Дополнения».
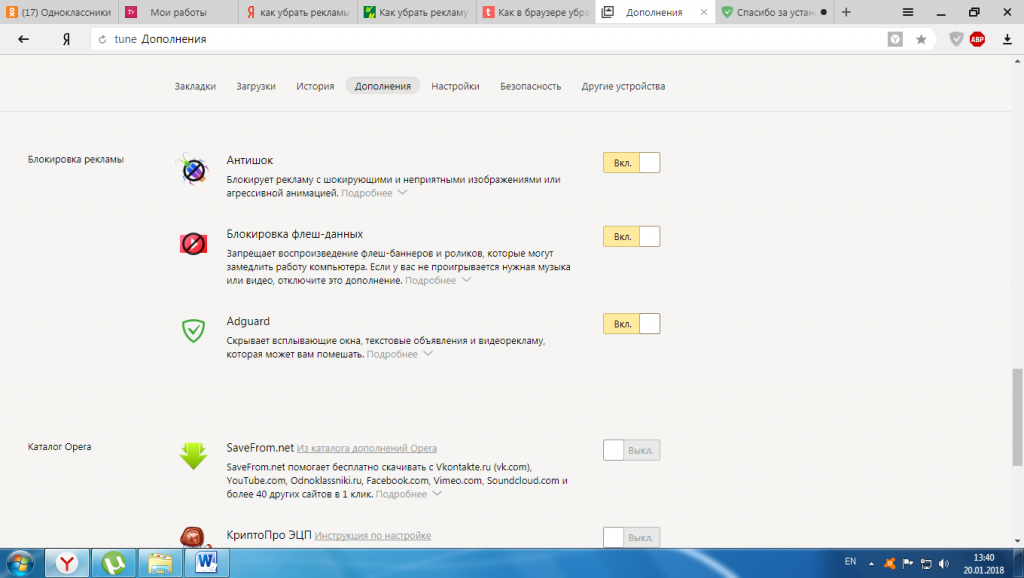
Отключите ненужные расширения в яндекс браузере - Mozilla Firefox. С помощью кнопки «Открыть меню» перейдите в раздел «Дополнения», затем нажмите «Разрешение».

Отключите ненужные расширения в Mozilla Firefox
После удаления всех ненужных разрешений и включения интегрированной безопасности браузер перезапускается и проверяется его работоспособность. В большинстве случаев этого достаточно для комфортной работы с приложениями. Для более эффективной защиты от всплывающей рекламы вам потребуются специальные программы, работающие в автоматическом режиме.
Использование расширений в браузере
Чтобы смотреть YouTube без рекламы на ПК, вам не нужно приобретать платную подписку YouTube Premium, вы можете использовать специальные расширения браузера, которые блокируют просмотр видео.
Стоит отметить, что описанные в статье надстройки устраняют рекламу не только на YouTube, но и на всех других сайтах в Интернете.
Теперь процедура установки расширений будет описана на примере браузера Mozilla Firefox, а чуть дальше — выбор общих программ.
Пошаговое руководство:
Запустите браузер и откройте системное меню, нажав функциональную кнопку в правом верхнем углу. Щелкните «Дополнения и темы».
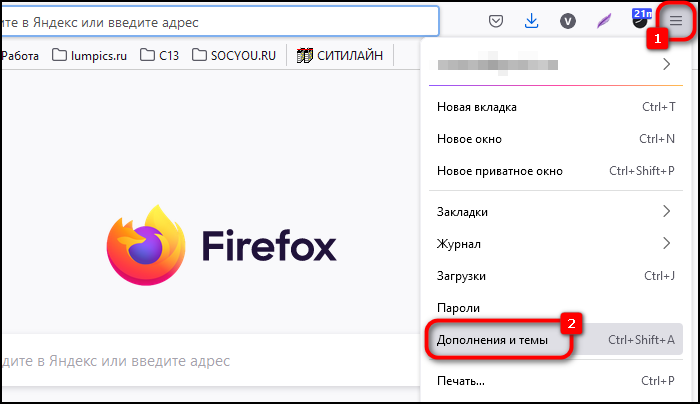
Поместите курсор в строку поиска, расположенную в верхней части интерфейса, и введите запрос с названием расширения, которое вы ищете. Нажмите Enter.
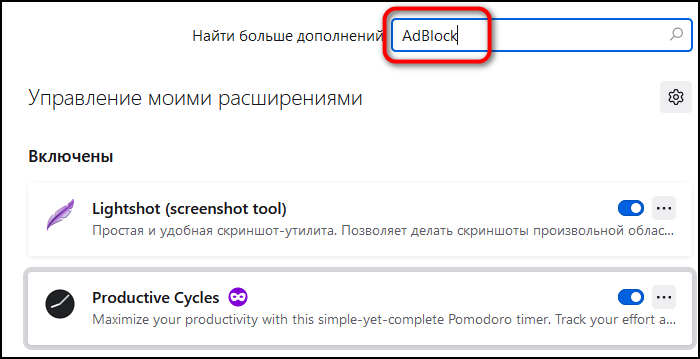
В появившемся списке результатов перейдите на страницу программы, которую хотите добавить в браузер.
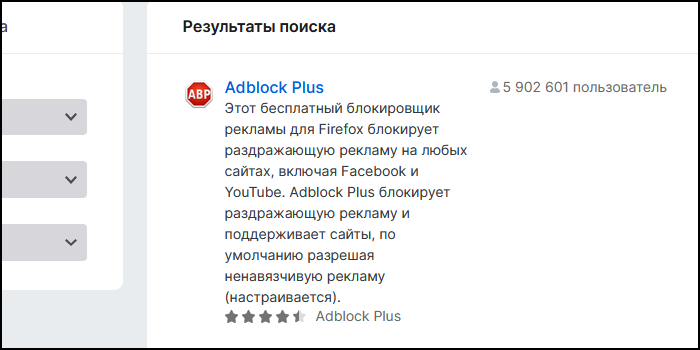
Начните импорт, нажав кнопку «Добавить в Firefox». Подтвердите действие во всплывающем диалоговом окне.
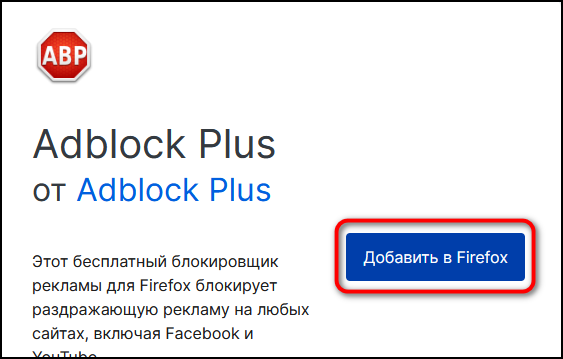
Если я использую другой браузер. Независимо от используемого веб-браузера, руководство остается тем же. Каждая программа в этой категории имеет похожий интерфейс. Отличаются только названия и расположение отдельных кнопок и пунктов меню.
Вариант 1: AdBlоck
AdBlock — самое популярное расширение для блокировки рекламы в Интернете, особенно на YouTube. Имеет несколько версий.
Стандарт предоставляет дополнительные функции: добавление каналов в белый список, изменение параметров и предоставление подробной статистики по заблокированному контенту.
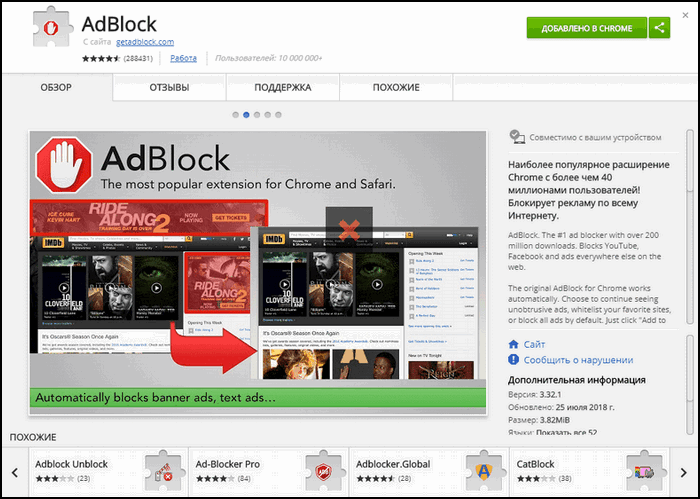
Другая реализация — AdBlock Plus. Она похожа на рассмотренную выше, но имеет больше функций, которые в основном заключаются в предоставлении дополнительных фильтров.
Также на YouTube есть AdBlock. Это дополнение позволяет удалять рекламу только на YouTube, в то время как все остальные сайты в Интернете будут сопровождаться баннерами.
Вариант 2: Adguard
Adguard — это расширение для блокировки нежелательного контента в Интернете. Это позволяет смотреть YouTube без рекламы. Он имеет множество дополнительных функций, направленных на оценку ресурсов. Вы можете выборочно добавлять сайты в черный список и просматривать их общий рейтинг. Предоставляет расширенную статистику количества заблокированных рекламных баннеров.
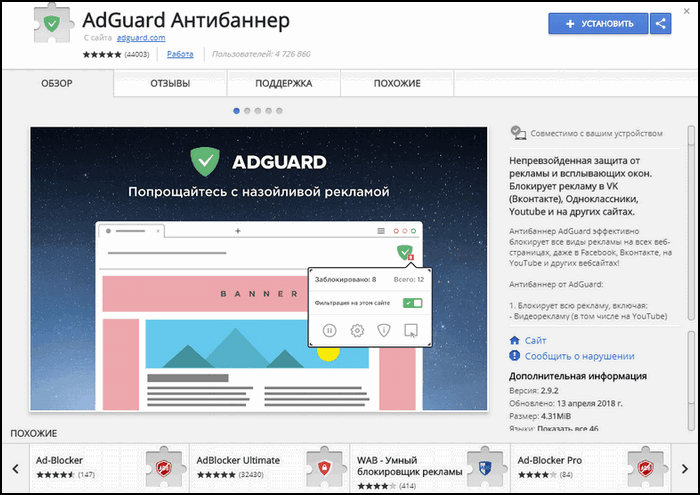
Вариант 3: uBlock Origin
uBlock Origin — наименее известное расширение для блокировки рекламы в Интернете, но у него есть особенность. Каждый может лично добавлять функции, кодируя их в специальном меню. Таким образом, uBlock Origin настраивается пользователем, что невозможно в ранее проверенных приложениях.
Также подходит для начинающих пользователей, так как блокировка рекламы работает по умолчанию, настраивать для этого вручную ничего не нужно.
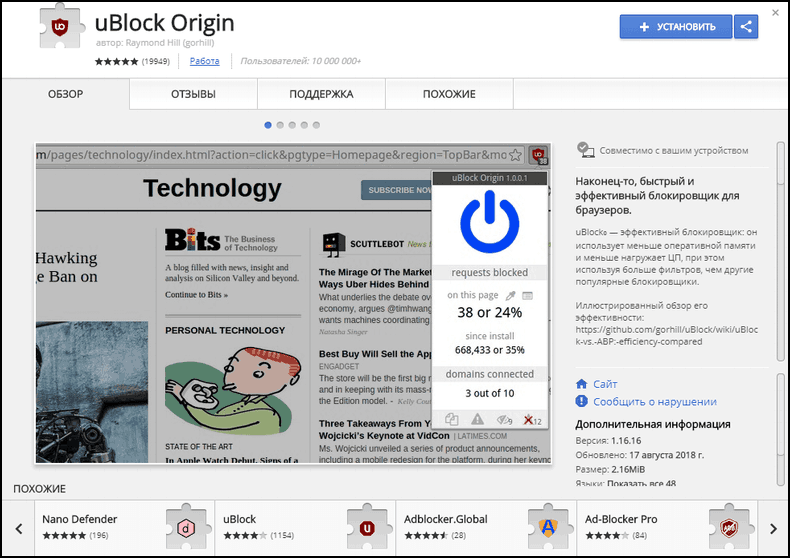
Как отключить рекламу на компьютере (ноутбуке)
Сегодня есть четыре основных способа отключить рекламу на вашем ПК или ноутбуке:
- Прежде всего, вам следует проверить свой компьютер на наличие вредоносных программ. Если их наличие подтвердится, следующим шагом будет удаление программ, обнаруженных через «Панель управления»;
- Второй метод — это использование специальных программ, которые путем сканирования и очистки ПК освобождают его от вредоносных файлов, в том числе платного контента;
- После этого вы можете воспользоваться методом сброса настроек браузера. Для Chrome активация этого процесса будет происходить через главное меню и пункт «Дополнительные настройки». Для Fire Fox путь другой: Главное меню, Справка, Информация для устранения неполадок. Далее нам понадобятся разделы «Конфигурация Fire Fox» и «Очистка Fire Fox»;
- Чаще всего проблема заключается в наличии антивирусной программы, которая написана в адресной строке вашего браузера. В этом случае лучшим решением будет удалить адрес антивирусной программы. Прежде всего, вам нужно щелкнуть правой кнопкой мыши ярлык браузера и выбрать «Свойства». В функциональном окне выберите «Объект» и перетащите курсор как можно дальше вправо — вам нужно отслеживать адрес антивирусной программы (вы увидите начало http-адреса).
Есть много других способов отключить рекламу, но они либо устарели и не дают желаемого результата, либо требуют много времени и знания программного кода.
