- Подготовка к настройке Коди
- Как исправить распространенные ошибки в Kodi?
- Как установить русский язык в Kodi
- Установка репозитория и кинотеатра
- Список поддерживаемых провайдеров pvr.puzzle.tv
- Настройка IPTV в Kodi 18
- Включаем IPTV, добавляем плейлист и EPG
- Добавляем OTTPlayer в Kodi
- Переключаем систему на русский язык и меняем раскладку клавиатуры
- Добавляем видео, музыку и фото
- Разрешаем установку файлов с неизвестных источников
- Установка репозитория и кинотеатра
- Что такое дополнения (аддоны) для Коди?
- Как установить плагины?
- Ретро игры в Коди
- Как установить плагины
- Расширение опций
- Установка стороннего репозитория
- Загрузка плагинов
- Настройка Kodi 17 IPTV
- Настройка Kodi 17 IPTV
- Где скачать и как установить
Подготовка к настройке Коди
Подготовительный этап не менее важен, чем сама работа. Это связано с тем, что нам придется скачать несколько программ, которые помогут нам в работе, а у нас нет самого Коди.
- Определяем, какая операционная система стоит на устройстве и куда пойдет ТВ-сигнал:
- Персональный компьютер на базе Windows, Linux или Mac OS X;
- Android-приставки или телевизоры на базе Android;
- Смартфон, планшет или плата Raspberry Pi.
- Ищем плейлист IPTV m3u. Это очень ответственный момент, который напрямую влияет на то, сколько каналов будет работать и будут ли они вообще работать. Кстати, формат тоже не зря указан, так как Коди с ним работает. Плейлист — это текстовый файл с указанными ссылками на трансляции канала. Вы можете найти его на нашем сайте.
Вы можете скачать плейлист здесь: 30 плейлистов (11 Кб)
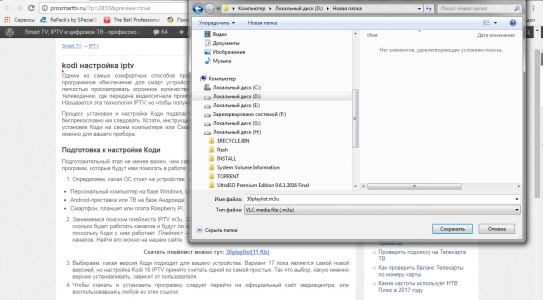
- Выберем, какая версия Kodi подходит для вашего устройства. Вариант 17 по-прежнему является самой последней версией, но настройка IPTV Kodi 16 считается одной из самых простых. Таким образом, выбор версии для установки остается за пользователем.
- Чтобы скачать и установить программу, перейдите на официальный сайт медиацентра или воспользуйтесь одной из этих ссылок:
- Для Android в Google Play — https://play.google.com/store/apps/details?id=org.xbmc.Kodi;
- Для других систем вы можете использовать ссылку на официальную страницу https://Kodi.tv/download.
Кстати, будьте осторожны, так как минимальная версия Android, на которой будет работать Kodi, — это Android 4.2.
Как исправить распространенные ошибки в Kodi?
Самая распространенная ошибка пользователей — это то, как добавить плейлист IPTV в Kodi. Здесь главное учитывать два правила: внимательно проверьте все настройки и укажите правильный путь для передачи. Если вы заметили разницу только в показателях, немедленно проверьте все свои маршруты. Если допускается малейшая неточность, каналы будут недоступны.
Как установить русский язык в Kodi
Вы можете скачать Kodi на русском языке, но если интерфейс будет на английском, поменять его будет несложно. После завершения процедуры работать с приложением станет удобнее.
Как установить русский язык:
- Из главного меню переходим в Настройки, для чего нажимаем значок шестеренки.
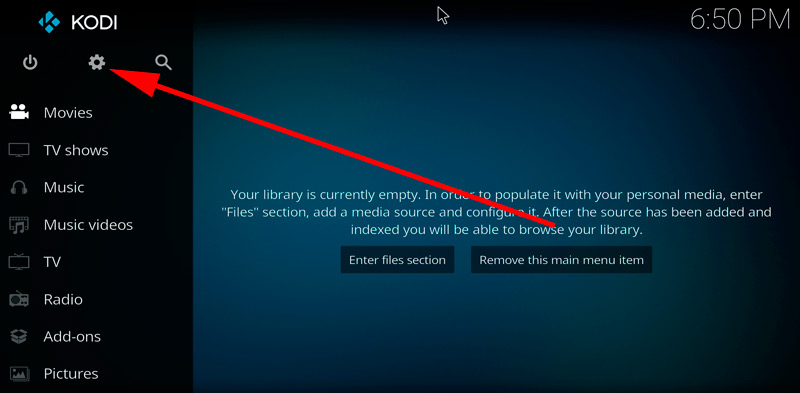
- Переходим в раздел «Настройки интерфейса», затем во вкладку «Региональные».
- В строке «Язык» выберите из списка «Русский». Аналогичные действия проделываем с клавиатурой.

- Если в списке выбора языка нет русского, активируйте его так: Система — Настройки — Дополнения — ОК — Установить из репозитория — Внешний вид — Языки — Русский — Установить — Да.
Установка репозитория и кинотеатра
После установки плеер необходимо настроить в соответствии с предпочтениями пользователя. Итак, чтобы организовать полноценный медиацентр и смотреть фильмы в приложении, вам понадобится онлайн-кинотеатр. В то же время, чтобы установить надстройки в Kodi, вам сначала нужно добавить репозиторий, который является своего рода хранилищем данных. В этих архивах хранится множество файлов, что позволяет быстро получить к ним доступ из одного места.
Выполняем следующие действия:
- В настройках системы перейдите в раздел «Дополнения».
- Здесь мы выбираем пункт «Установить из ZIP файла» из списка опций».
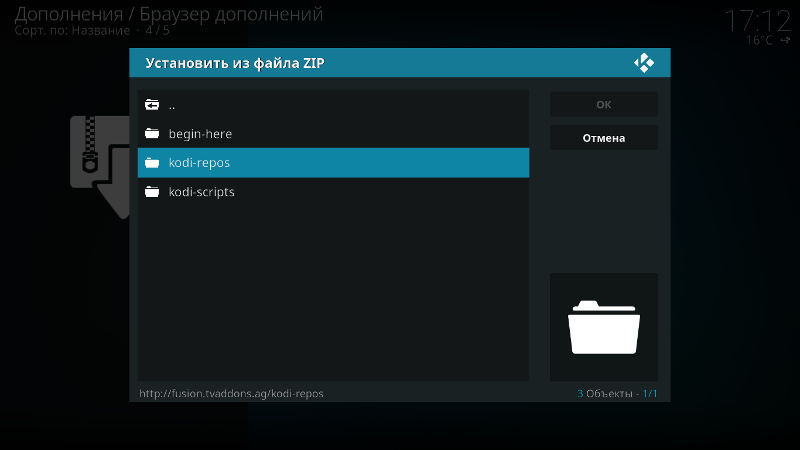
- Находим необходимый ранее загруженный на устройство репозиторий или указываем адрес веб-страницы, на которой расположен элемент.
- Перейдите на вкладку «Установить из репозитория» и выберите кинотеатр.
Список поддерживаемых провайдеров pvr.puzzle.tv
Pvr.puzzle.tv поддерживает следующих провайдеров
- Сервер Puzzle TV (бесплатная услуга)
- Shara-TV.org.
- Octg.tv
- OTTPlayer.org (Клуб ОТТ)
- Edem.tv. ($ 1$)
- Invoicing.tv
- shara.tv
- sovok.tv (не работает в России)
- Супер мусорное ведро (бесплатный сервис, требуется ace stream)
Настройка IPTV в Kodi 18
Чтобы приложение было эффективным для вас, перейдите непосредственно к настройке собственных параметров. Для настройки медиацентра воспользуйтесь инструкцией:
- запустить утилиту;
- откройте раздел Система;
- нажмите на настройки;
- выберите «телевидение»;
- включи его;
- начать поиск дополнительных услуг ISR;
- после завершения поиска сохраните результаты, нажав «ОК»;
- затем, когда откроется новое окно, выберите из списка параметр PVR IPTV Simple Client;
- выберите его и коснитесь настройки;
- нажмите «Общие», затем «Подключиться к M3U;
- туда вручную напишите название плейлиста и сохраните.
Все остальные параметры зависят от того, что именно вы хотите от плеера и кинотеатра в целом.
Включаем IPTV, добавляем плейлист и EPG
Следующим шагом будет переход в раздел «Установка EPG». Там вам нужно будет указать путь к источнику, откуда будет взят телегид. Чтобы получить к нему доступ, нажмите «Ссылка на XMLTV.
Там вы помещаете ссылки на источники, которые хотите просмотреть. Затем вернитесь в предыдущее меню и сохраните настройки. После добавления всех плейлистов перезагрузите устройство.
Добавляем OTTPlayer в Kodi
Этот кроссплатформенный плеер устанавливается как на телевизор, так и на ПК или планшет. Это помогает поддерживать список воспроизведения активным и воспроизводить источники из Интернета. Сначала загрузите и установите OTTPlayer. После установки выберите в настройках любой кинотеатр, активируйте его и смотрите любимые шоу.
Как создать собственный плейлист M3U для IPTV: пошаговое руководство
Переключаем систему на русский язык и меняем раскладку клавиатуры
По умолчанию программное обеспечение часто работает на английском языке, это зависит от источника, из которого вы его загрузили. В языковых настройках есть раздел «Язык», выбираем там русский и сохраняем индикатор.
Добавляем видео, музыку и фото
Kodi Media Center также используется как инструмент для воспроизведения личных файлов пользователей. Чтобы воспроизвести что-нибудь из своего репозитория, вам нужно указать путь к конкретному файлу. Это можно сделать в настройках медиатеки.
Преимущество в том, что программа не только поддерживает локальные папки, но и работает с сетевыми ресурсами. Однако после выбора ресурса для загрузки компонентов в сеть требуется некоторое время. Это занимает от 1-2 минут до 20-30 минут, в зависимости от скорости интернета.
Разрешаем установку файлов с неизвестных источников
Чтобы загрузка происходила из разных источников, в разделе безопасности нажмите «Разрешить» напротив элемента с загрузками из неизвестных источников.
Установка репозитория и кинотеатра
Репозиторий — исходники плагинов и надстроек для онлайн-кинотеатров. Репозитории позволяют не переплачивать за услуги фильмов, а самостоятельно находить и настраивать плейлисты для воспроизведения.
Что такое дополнения (аддоны) для Коди?
Надстройки — это надстройки, которые расширяют обычные функции Kodi, добавляют источники для его воспроизведения. Это широко используется для тех, кто предпочитает смотреть узкие направления: телешоу, матчи, бои, трансляции концертов и т.д.
Как установить плагины?
Установка репозиториев и плагинов не займет много времени. Этот стабильный медиаплеер имеет довольно интуитивно понятный интерфейс, но сама программа не предоставляет фильмы и сериалы, это не их источник. Чтобы синхронизировать исходники для просмотра, вам потребуется установить дополнительные расширения и плагины. Чтобы добавить плагины, откройте настройки и нажмите «Установить из репозитория». Откройте скачанный файл, активируйте его. Перейдите во вкладку «Дополнения» и откройте, пусть сами ориентируются по значку. Этот тип настройки IPTV в Kodi 18/19 поможет расширить доступные каналы и списки просмотра.
Ретро игры в Коди
Cody — это не только кинотеатр, но и один из крупнейших архивов видеоигр в стиле ретро. Новая мощная экипировка позволит интересно и увлекательно провести время, особенно если под рукой есть пара геймпадов. Изначально игры были доступны только в веб-браузере, но сегодня они поддерживаются всеми современными телевизорами. Для игры вам понадобится Internet Archive ROM Launcher — это специальный адаптер, который после установки позволяет выбирать игрушки. Чтобы установить программу запуска для вашего почтового ящика, перейдите в настройки диспетчера файлов и коснитесь «Добавить исходный текст». Здесь выберите режим доступа «Нет» и введите ссылку www.fusion.tvaddons.co. Назовите источник слияния, затем нажмите OK и вернитесь на главный экран. В столбце «Надстройки» вам нужно будет установить компонент SPTA и дождаться его завершения. Сначала кажется, что это очень сложная и непонятная процедура, но на практике она займет всего 1-2 минуты.
Как установить плагины
Для Kodi вы можете установить надстройки Pvr, как официально зарегистрированные, так и сторонние надстройки и репозитории, что значительно расширит функциональность приложения и может быть очень полезным. Например, вы можете установить плагин, позволяющий слушать тысячи радиостанций со всего мира, после его установки они будут отображаться в разделе «Радио» главного меню. Также есть надстройки, которые позволяют легко и быстро загружать файлы «.apk», слушать аудиокниги, транслировать и т.д.
После установки репозитория вы можете установить любой плагин для Kodi. Для этого выполняем следующие действия:
- В настройках системы перейдите в раздел «Дополнения».
- Выбираем «Установить из репозитория».
- Теперь нажмите на установленный файл и выберите нужный плагин из списка, нажмите «Установить».
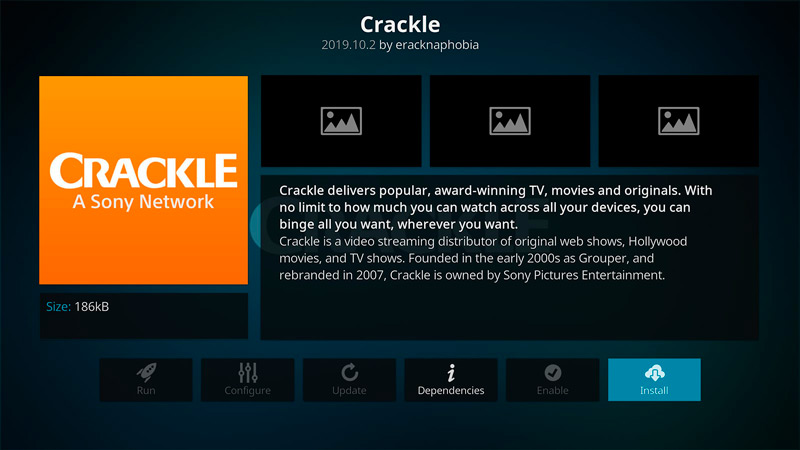
- Теперь установленный плагин появится в разделе «Дополнения» на главной странице.
- Чтобы удалить плагин, при возникновении такой необходимости нужно открыть «О программе» (щелкнув по пункту), где есть возможность удалить объект.
Расширение опций
Описанных выше функций уже достаточно для использования плеера Kodi как отдельной мультимедийной платформы. Но это только его «официальные» функции, на самом деле его возможности намного шире.
Установка стороннего репозитория
Расширение функциональности плеера Kodi требует некоторых сложных шагов.
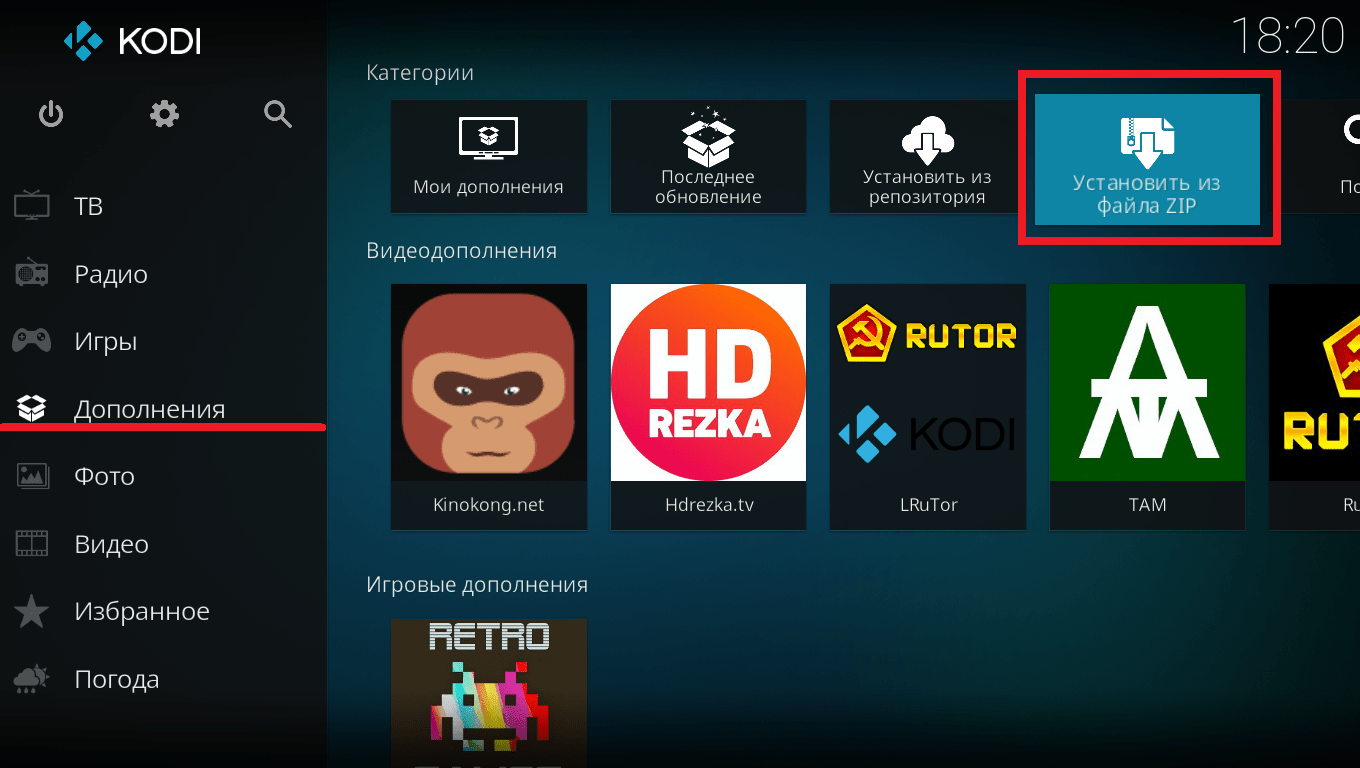
вам необходимо установить репозиторий, который является более серьезным аналогом надстройки браузера:
- загрузить этот файл в память устройства;
- зайти в «Настройки» => «Система» => «Дополнения»;
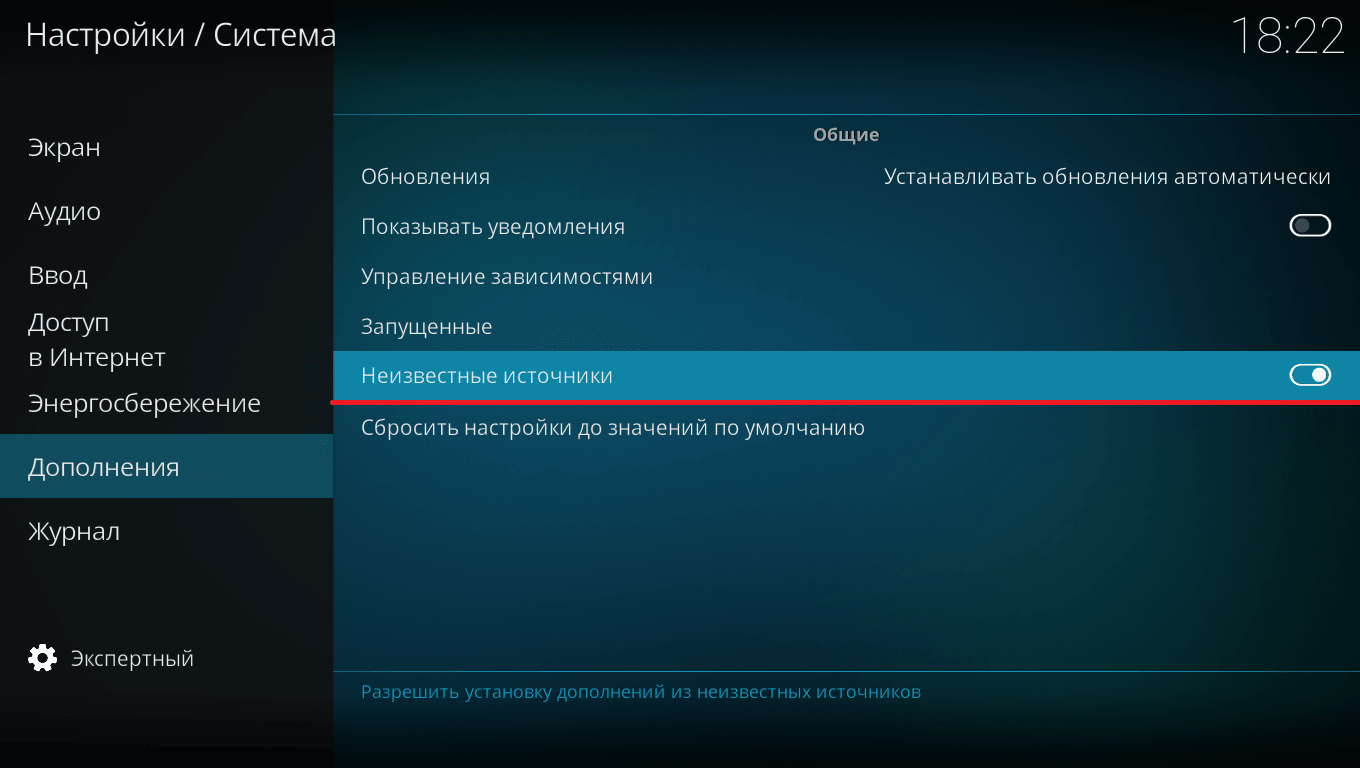
- разрешить установку из неизвестных источников;
- перейти в раздел «Дополнения» в главном меню»;
- выберите «Установить из ZIP-файла» и добавьте только что загруженный файл.

Будет установлен репозиторий, который можно открыть и отобразить список кодеков.
В репозиторий списка расширений устанавливается файл, сборка кодеков, плееров, приложений. Дополнения значительно расширят возможности плеера.
Загрузка плагинов
Чтобы загрузить плагин, просто откройте репозиторий дополнений, выберите его и нажмите «Установить».
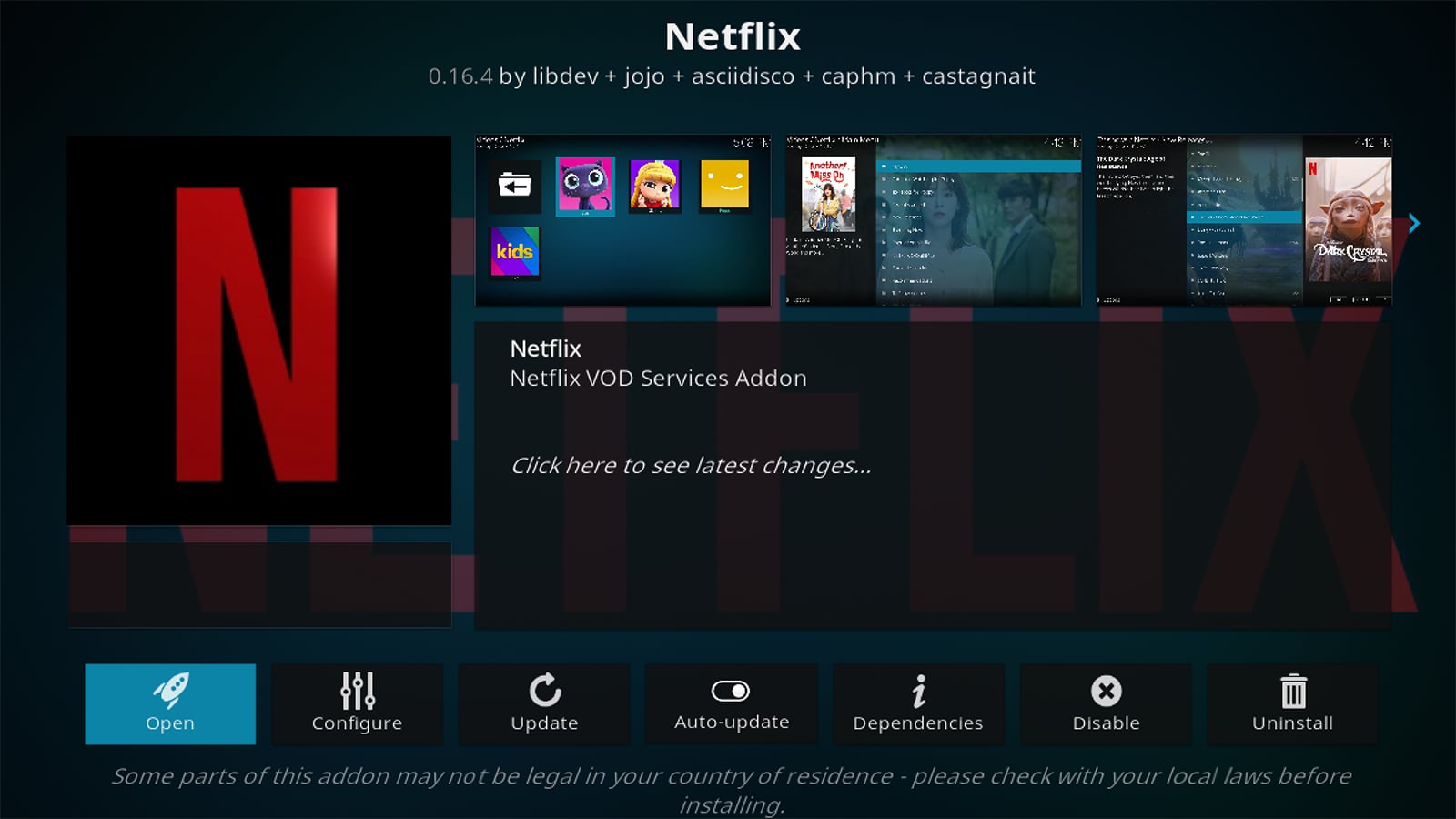
Вы можете загрузить в плеер Kodi следующие приложения:
- Интернет-кинотеатр.
Доступны сервисы IVI, OKKO, YouTube. Их интерфейс точно такой же, как у мобильных версий. - Магнитофон.
Плеер в плеере, так можно назвать возможность загрузки таких программ, как OTTPlayer, VLC. Уже в них можно использовать плейлисты IPTV (без интерфейса Kodi).
Важно! Все плагины, установленные через сторонние ресурсы, хранятся в разделе «Дополнения».
При выборе утилит стоит добавить несколько слов о самих приложениях и их работе.
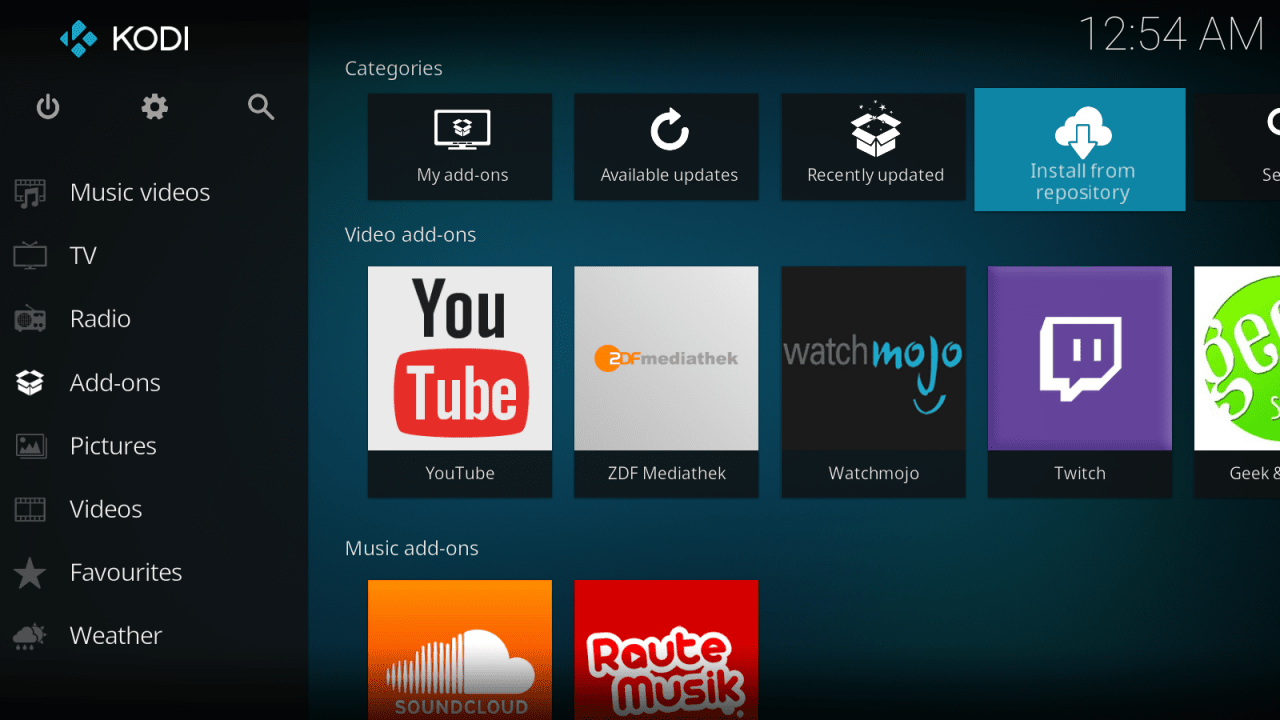
Плеер Kodi — это не отдельная платформа, а просто мультиэмулятор нескольких операционных систем одновременно со стилизованным интерфейсом для одного игрока. Все установленные модули являются версиями программ на известных платформах Android, MSDos, iOS и др. поэтому при открытии кодека открывается уже известный интерфейс, который находится на телефоне, компьютере или телевизоре.
Настройка Kodi 17 IPTV
Этап настройки является наиболее важным. Если допустили ошибку, исправить ее будет довольно сложно. Однако разработчики приложения максимально упростили процесс настройки. Поэтому каждый может делать это самостоятельно.
Для этого вам необходимо сделать следующее:
- Запустим программу. Заходим в раздел «Система». Затем выберите «Настройки». Из представленного списка щелкните «Общие».
- Далее вам необходимо активировать функцию телевидения. Для этого в общих настройках выберите «Вкл.». На экране появится сообщение, для подтверждения которого нажмите «ОК».
- В пункте «PVR IPTV Simple Client» установите «Включить».
- Следующим шагом будет подключение плейлиста. Для этого выберите в меню пункт «Настроить». Система попросит вас выбрать место для плейлиста. Это может быть местное или онлайн-сообщение. В записи «Путь к M3U» необходимо вставить ссылку на лист.
- Чтобы добавить телегид, перейдите в пункт Свойства клиента Simple IPTV PVR, выберите Настройки EPG, а затем путь XML TV и введите адрес в строке без знаков и символов.
- Для завершения процедуры необходимо закрыть все активные окна и перезапустить медиацентр. После перезапуска справа отобразится информация об успешной загрузке каналов и программ. Для точного подтверждения зайдите в меню. Будет добавлен новый элемент под названием «TV».
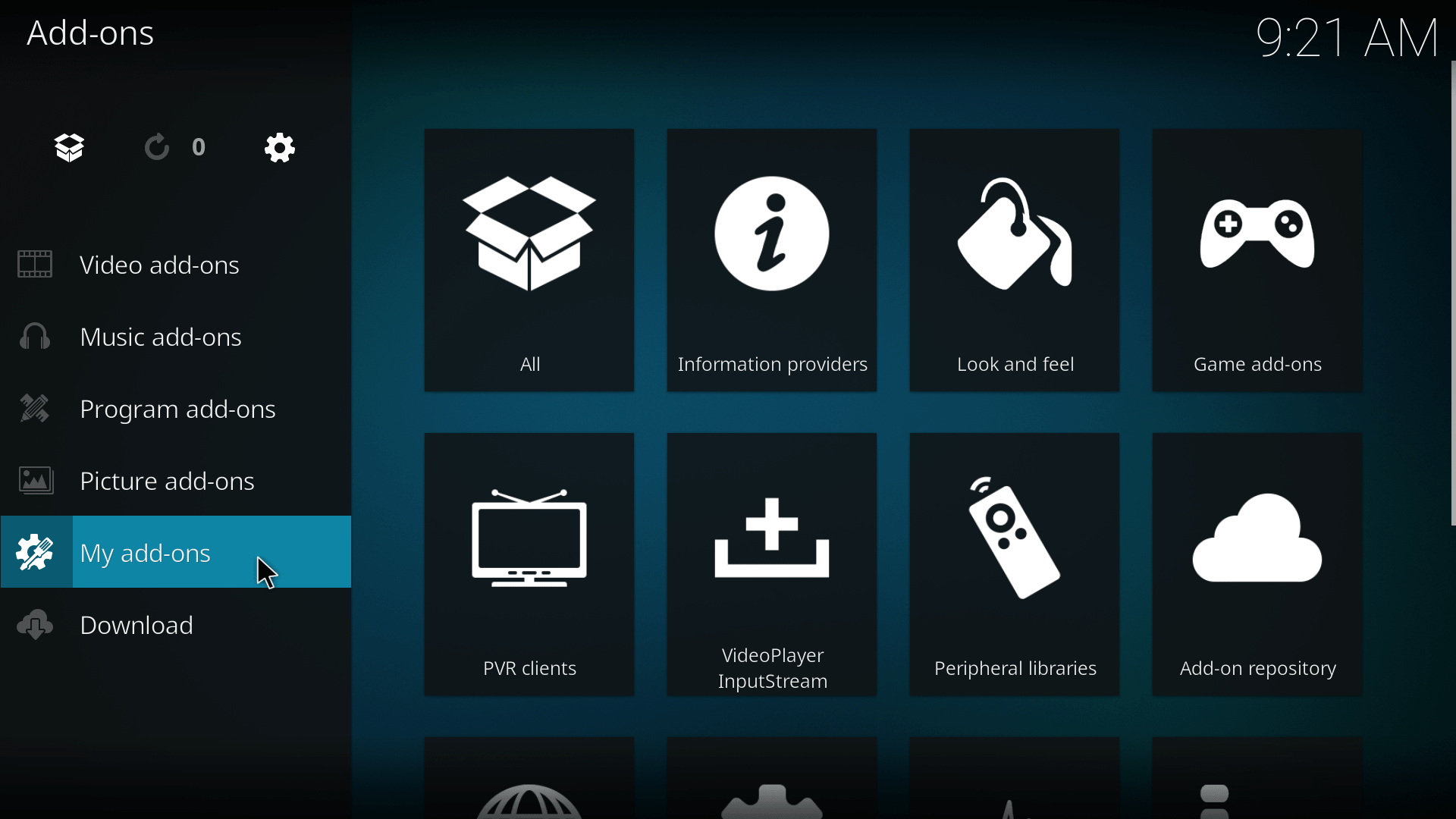
Настройка Kodi 17 IPTV
Теперь поговорим о самом важном шаге: настройке Kodi. Если вы здесь что-то сделаете не так, все предыдущие усилия будут потрачены зря. Но разработчики понимают, что мало кто захочет работать со слишком сложной программой, поэтому они максимально упростили процесс. Инструкция выглядит так:
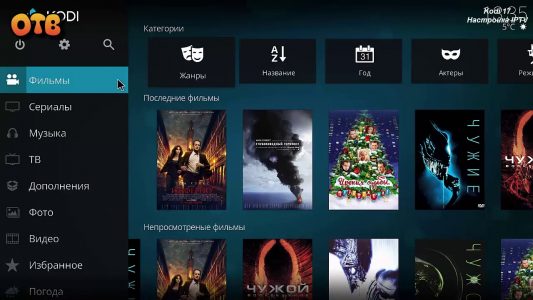
- Запускаем медиацентр и активируем в нем функцию ТВ. Делается это так: «Системные настройки-Общие-Вкл.». Затем выскакивает сообщение, и вам нужно нажать «ОК». Выберите «PVR IPTV Simple Client-Enable»;
- Подключим плейлист к Kodi. Заходим в меню «Настроить», указываем расположение листа (по ссылке из интернета или локально). В «Путь к M3U» вставьте ссылку на плейлист;
- Следующим шагом будет добавление программы передач. Перейдите в «Свойства простого клиента IPTV PVR», затем в «Настройки EPG», затем в «Путь к XML TV», введя адрес без скобок;
- Перезапускаем Kodi и ждем результата несколько секунд. Но вы должны закрыть все активные окна на устройстве, иначе процедура будет невозможна.
В конце этой процедуры на экране появится информация, то есть в правом верхнем и нижнем углу, что программы и каналы были загружены. Затем вы можете перейти в главное меню, где вы откроете новый элемент, которого раньше не было: элемент ТВ.
Где скачать и как установить
Даже если медиаплеер не предустановлен на устройстве, ничто не мешает вам использовать Kodi, установив его самостоятельно. Программа распространяется бесплатно, скачать ее можно с официального сайта или других проверенных источников. Нет ничего нового и необычного в процессе загрузки установочного или установочного файла плеера на ваше устройство.
Все сделано по тому же принципу, что и в случае с другими приложениями. Мастер установки сделает все сам, вам просто нужно подтвердить действие, приняв условия.
Вы можете скачать Kodi:
- С официальной страницы https://kodi.tv/download.
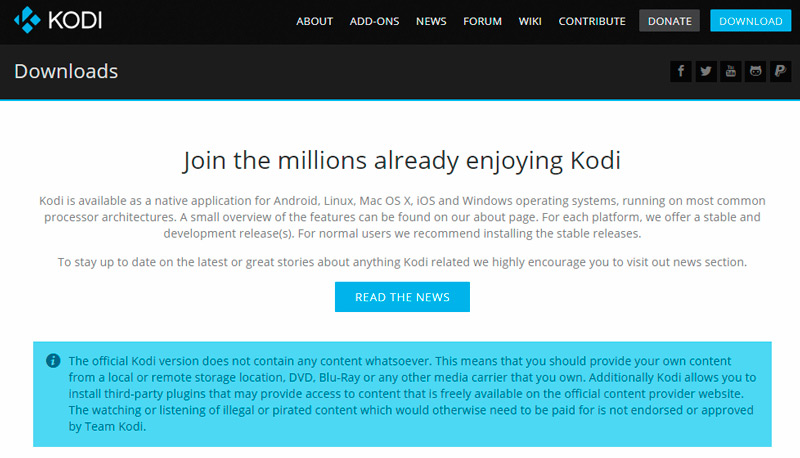
- Из официального магазина приложений Microsoft Store и Google Play Market.
- С других надежных сетевых ресурсов.
Вы можете перейти к загрузке программного обеспечения либо через используемый вами браузер, либо через магазины приложений, которые доступны на устройствах по умолчанию. Если вы не можете найти программу в магазине приложений Android TV, вам сначала необходимо установить браузер, с помощью которого вы сможете перейти на официальный ресурс и загрузить файл, а также файловый менеджер для доступа к загруженному файлу. Плеер Kodi также можно установить на игровой консоли Xbox, поскольку программное обеспечение доступно в Microsoft Store.
Обновить установленное приложение несложно. Новая версия просто добавляется к старой, после чего Kodi будет обновлен, а файлы библиотеки останутся на прежнем месте.
