- KODI на компьютере
- Антивирус или брандмауэр может блокировать сетевые устройства
- KODI на Android
- Установка и настройка Kodi
- Выбираем правильную версию
- Устанавливаем Kodi
- Запускаем Kodi и меняем язык
- Добавляем музыкальные файлы и фотографии
- Добавляем в медиатеку фильмы и сериалы
- Каковы некоторые из наиболее распространенных проблем Коди?
- Kodi продолжает падать, зависать или останавливаться
- Потоки Коди не будут играть вообще
- Kodi вылетает и постоянно перезагружается
- Коди не может подключиться к источнику
- Коди не может установить аддон
- Не могу удалить или удалить аддоны Kodi
- Видео часто заикается или долго грузится
- Видео выглядит странно или цвета выключены
- Kodi аддон поиски и потоки не работают
- Коди черный экран или проблемы с пустым экраном
- Kodi поиск не работает на аддонах
- Доступно сейчас, скоро в вашем дистрибутиве Linux
- Доступ к медиатеке
KODI на компьютере
Итак, предположим, что у нас дома есть персональный компьютер (ПК), на котором мы храним наши любимые фильмы. И мы хотим иметь возможность просматривать эти файлы на любом устройстве в нашей домашней сети.
И именно медиа-сервер открывает доступ к медиа-файлам, используя именно этот протокол. А благодаря DLNA / UPnP не только Smart TV, но и всевозможные мультимедийные устройства (приставки, проекторы, смартфоны, NAS), работающие на различных операционных системах, могут обмениваться мультимедийными файлами.
Установка KODI на ПК ничем не отличается от установки любой другой программы. То есть мы просто скачиваем файл с официального сайта KODI и дважды щелкаем по нему, чтобы начать установку, что не вызовет никаких сложностей. Если вы являетесь владельцем Windows 10, KODI можно установить через «Магазин».
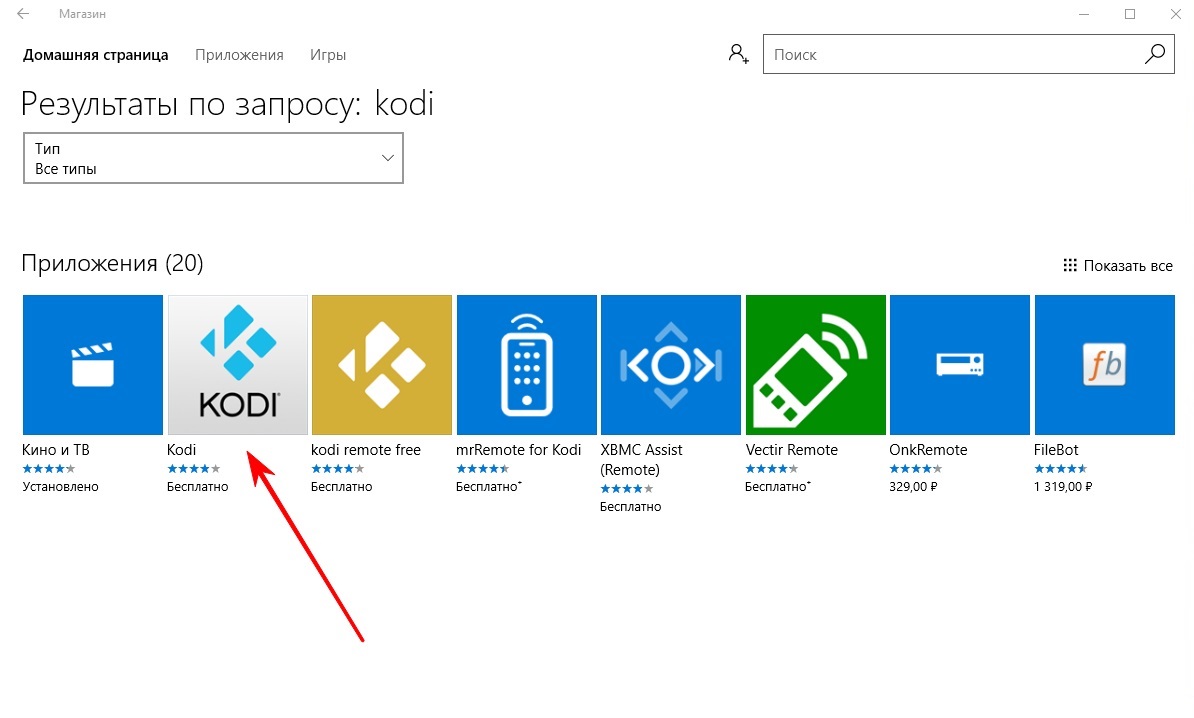
После установки KODI первое, что вы можете сделать после запуска, — это выбрать желаемый язык. Для этого зайдите в настройки.
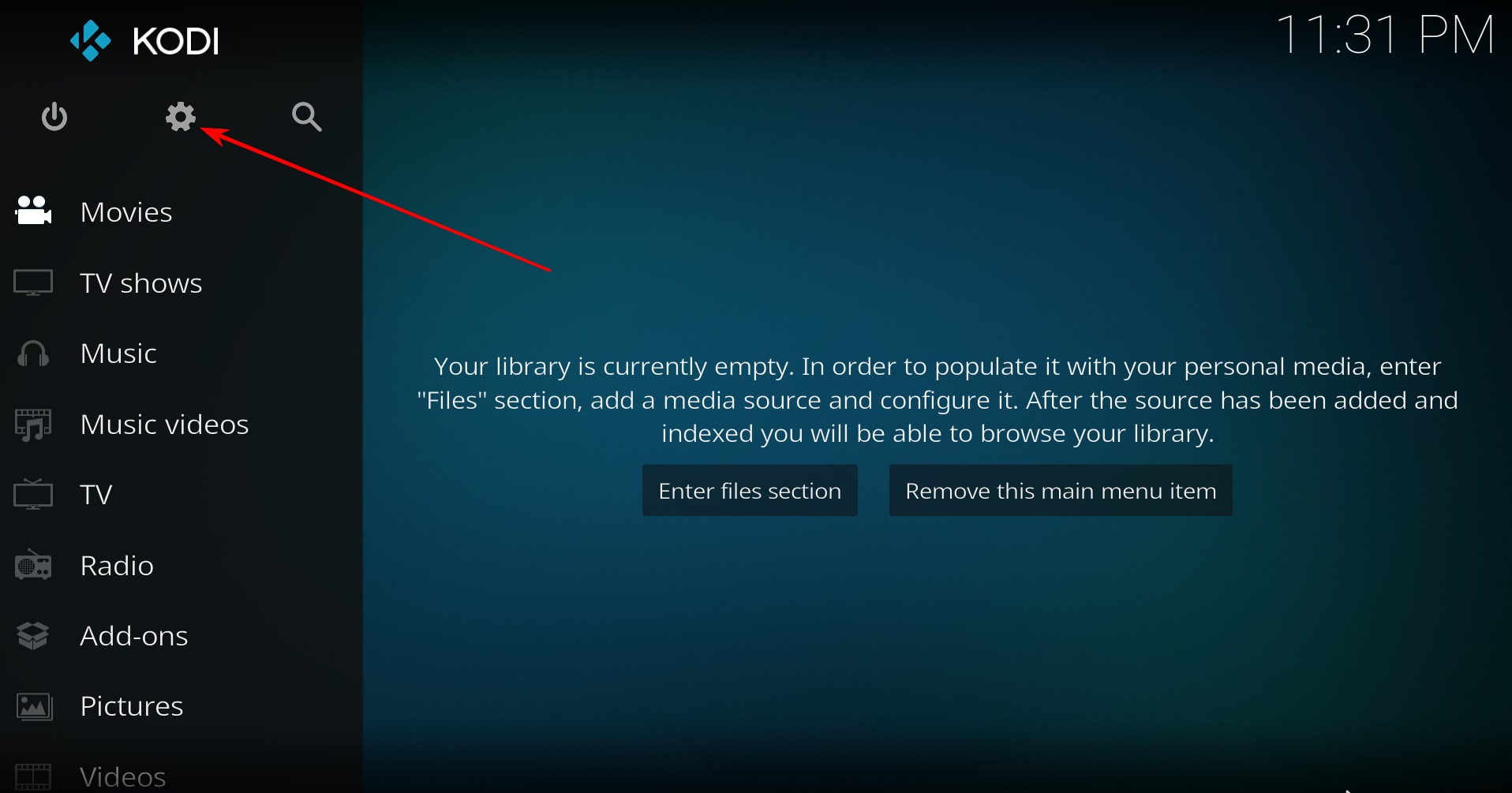
Ищите «Настройки интерфейса» в настройках».
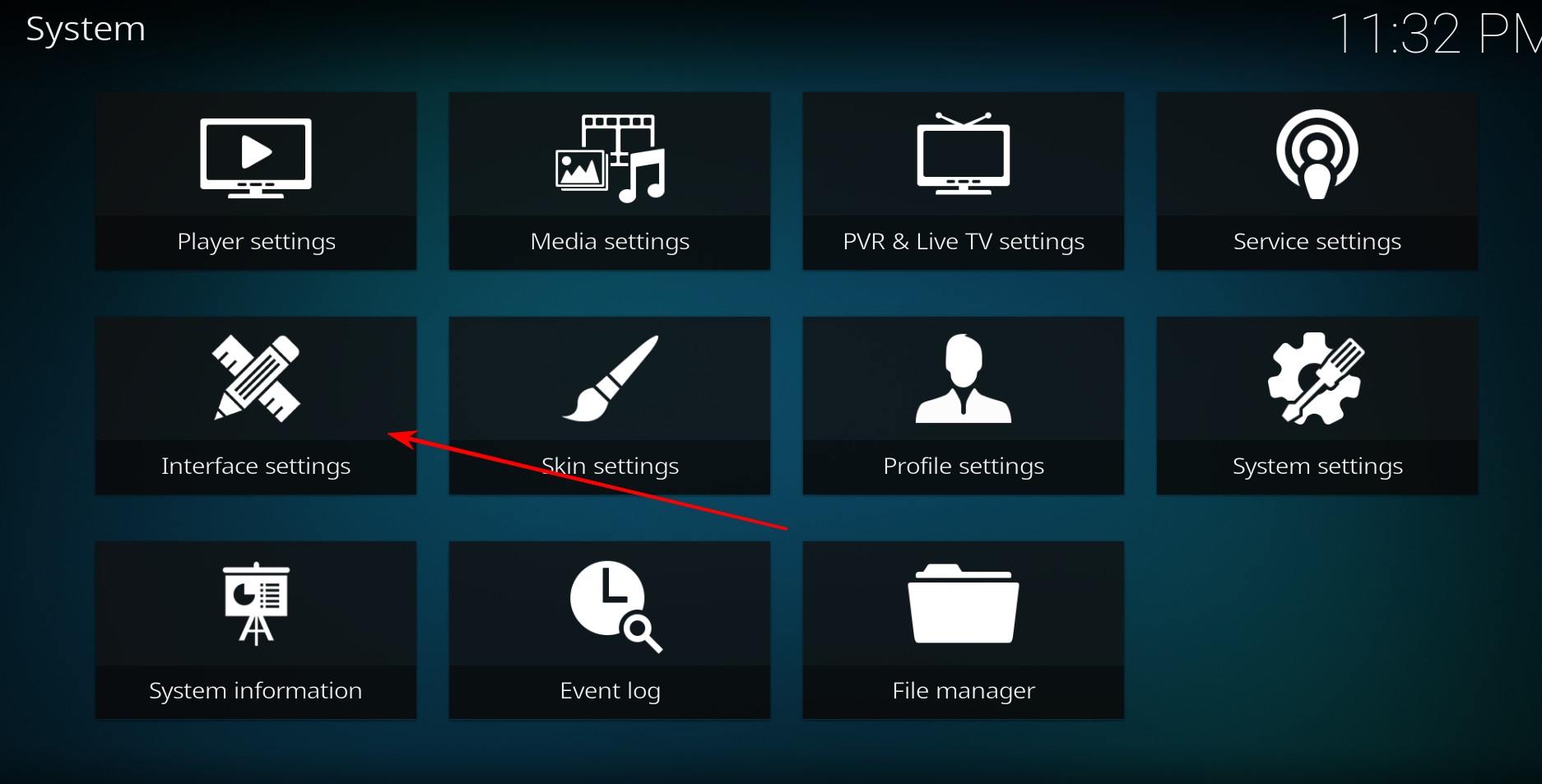
Затем выберите пункт «Региональные» и перейдите в раздел «Язык».
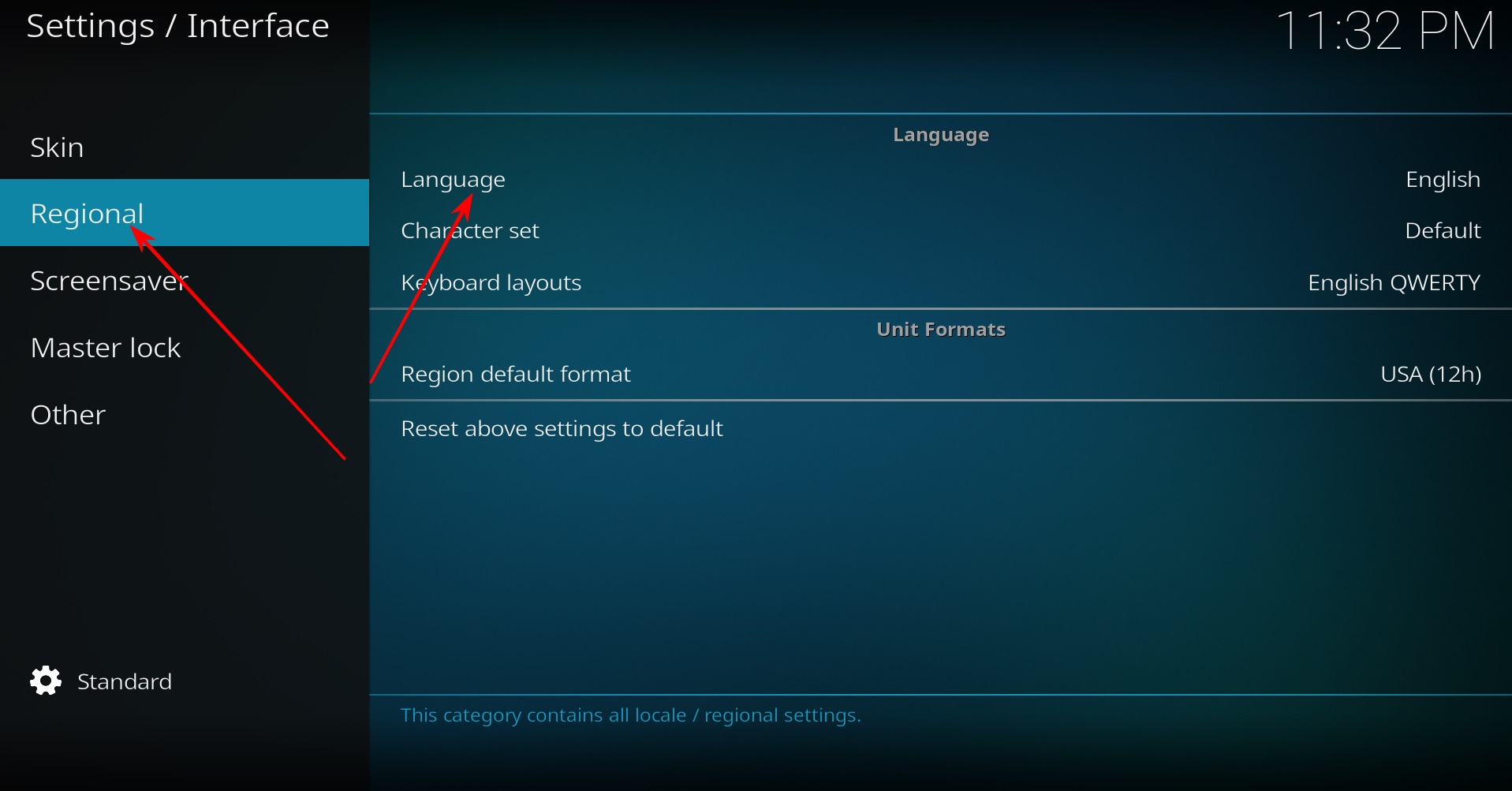
Выбор языка.
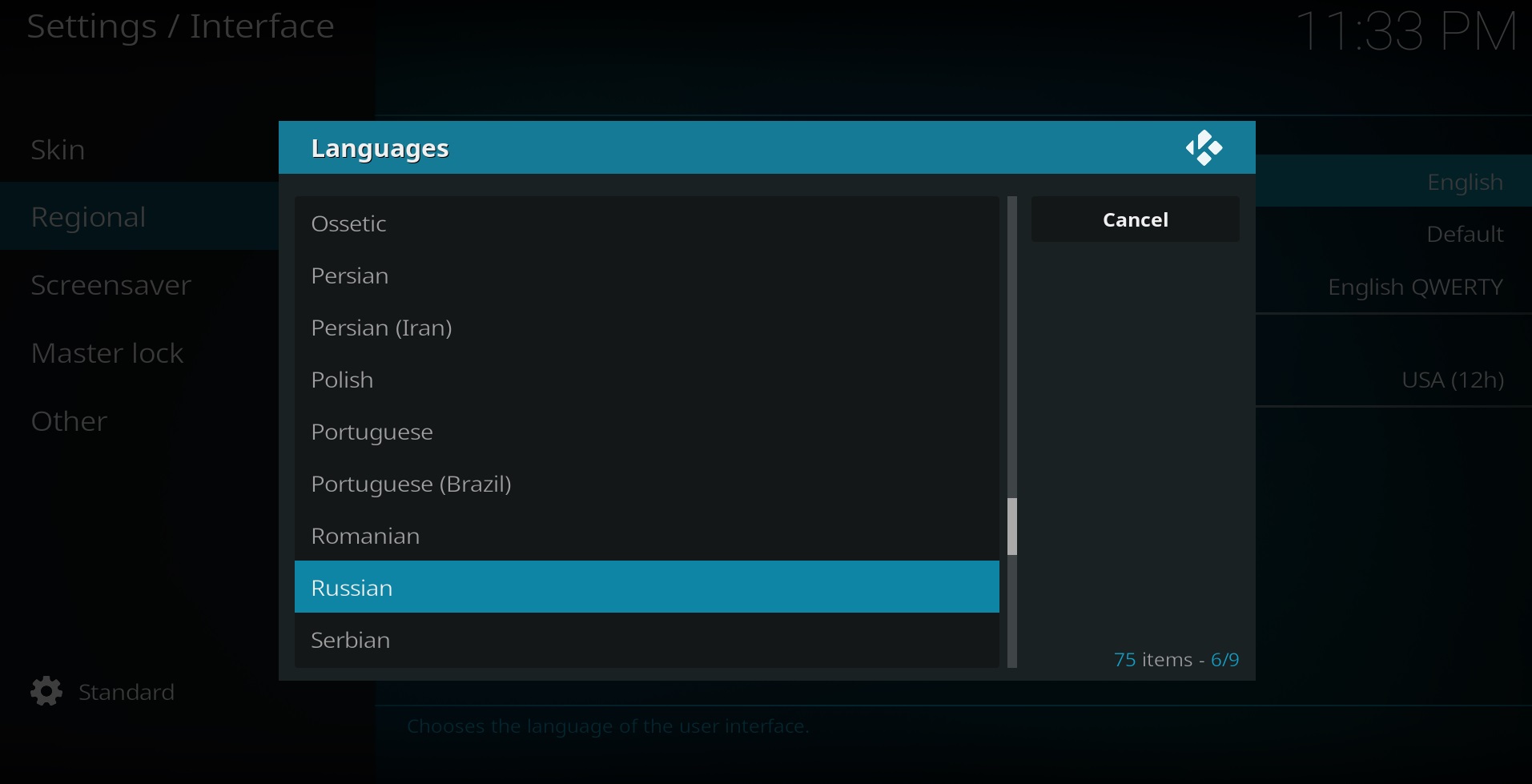
После смены языка предлагаю сразу изменить уровень настройки. Если вы посмотрите на изображения выше, то в нижнем левом углу вы увидите запись «Стандарт», которая на русском языке стала «Стандартной». А если щелкнуть по нему пару раз, мы получим уровень настроек «Эксперт», благодаря которому откроются все возможные разделы настроек, которые нам понадобятся в будущем.

Но сразу хочу оговориться, что мы не будем рассматривать все возможности и особенности настройки KODI, так как наша тема все же про домашнюю сеть, а не этот медиа-сервер. Мы рассмотрим базовые настройки KODI, которых, на мой взгляд, более чем достаточно. И если вы уже изучили размеры этой статьи, то поймете, что настройка основных функций также требует много усилий. Теперь, прежде чем мы будем делать что-то еще в KODI, давайте, так сказать, подготовим почву».
Для этого мы должны создать и распределить папки, в которых мы будем хранить наши видео, музыку и фотографии, то есть мы сделаем своего рода «каталог».
И тут вы сразу столкнетесь с тем, что, в отличие от любой другой программы, KODI просто невозможно свернуть. То есть KODI, как игра, занимает весь экран, что очень неудобно, так как выпуск и запуск этого медиасервера занимает некоторое время. Но я поделюсь трюком: нажав клавишу обратной косой черты «» (рядом с «Enter» и «Backspace»), KODI перейдет в оконный режим, и это окно уже можно свернуть.
После минимизации KODI перейдем в Проводник (также известный как «Мой компьютер»), где нам понадобятся библиотеки, о которых мы также много говорили в выпусках 1 и 2.
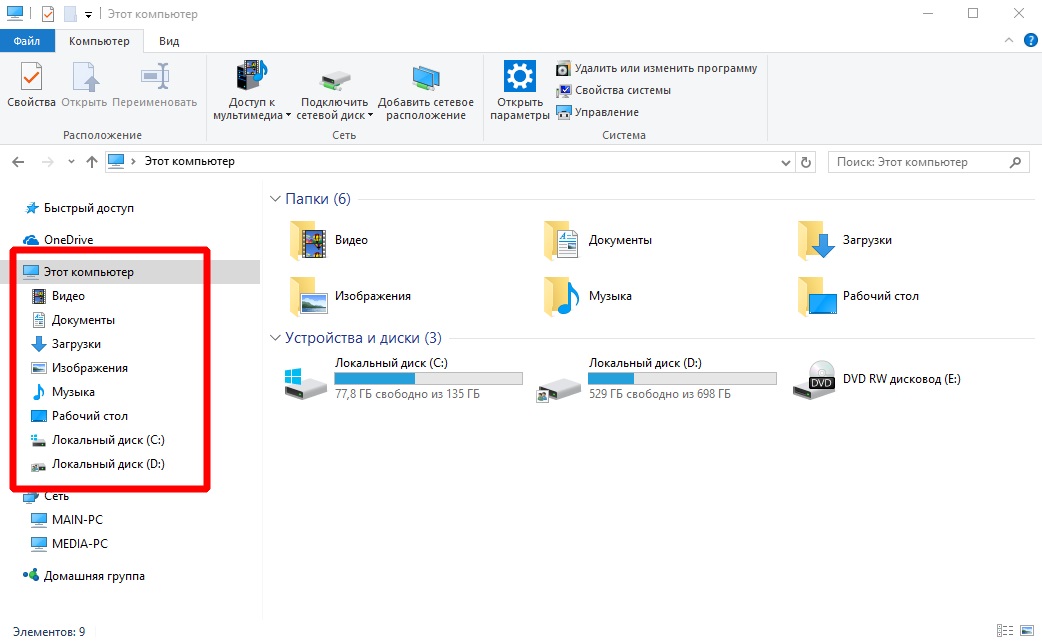
В библиотеке «Видео» нужно создать две папки: «Фильмы» и «Телешоу». Я уже создал папку «Клипы.
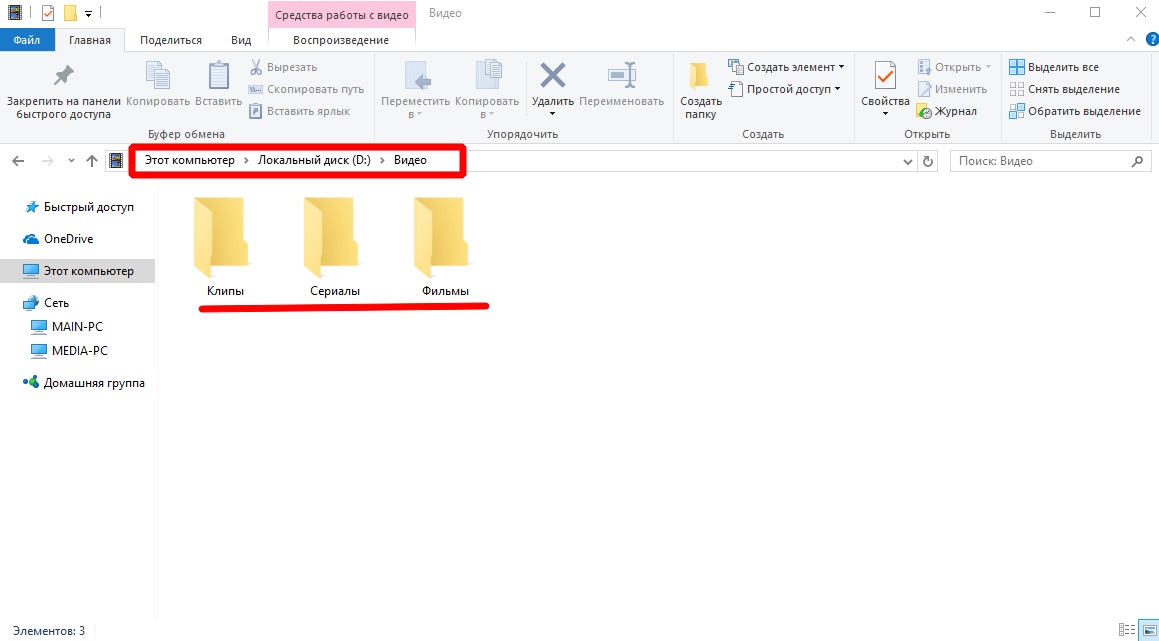
Я перемещаю свои видео в эти папки, то есть я кладу художественные фильмы и мультфильмы в папку «Фильмы», а сериалы и мультфильмы — в папку «Последовательные», а клипы, соответственно, в «Клипы». С фильмами все просто, но сериалы внутри папки «Серии» тоже надо разложить по папкам.
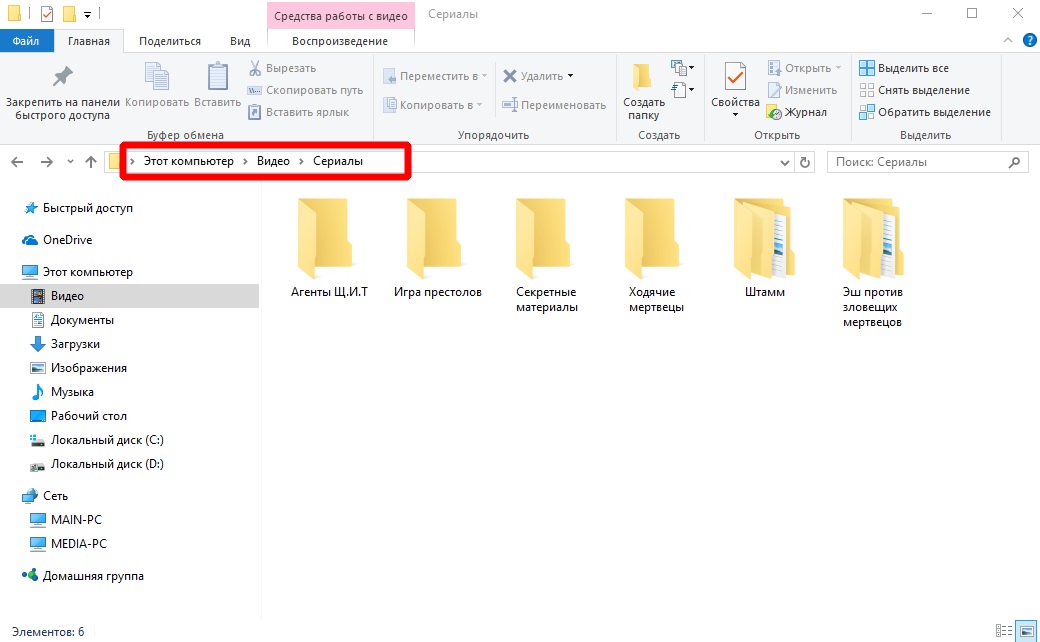
То есть получается такое дерево внутри сезонного ряда.
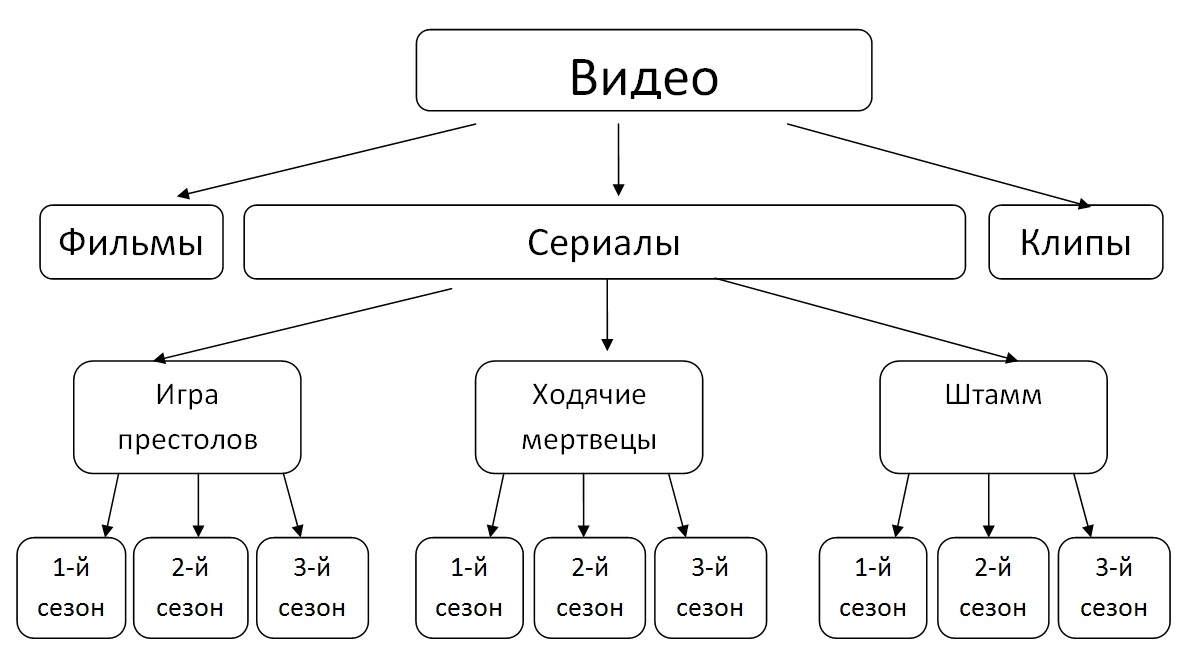
В библиотеке «Картинки» вы можете создавать папки по своему усмотрению. Поскольку под изображениями мы в основном подразумеваем фотографии, папки обычно создаются на основе событий. Например, папки «Свадьба», «День рождения», «Поездка в…» я думаю, что они есть абсолютно у всех. В целом, я не думаю, что здесь нужны какие-либо дополнительные разъяснения.
Нет необходимости создавать папки в Музыкальной библиотеке. Все скачанные песни можно добавлять туда без разбора.
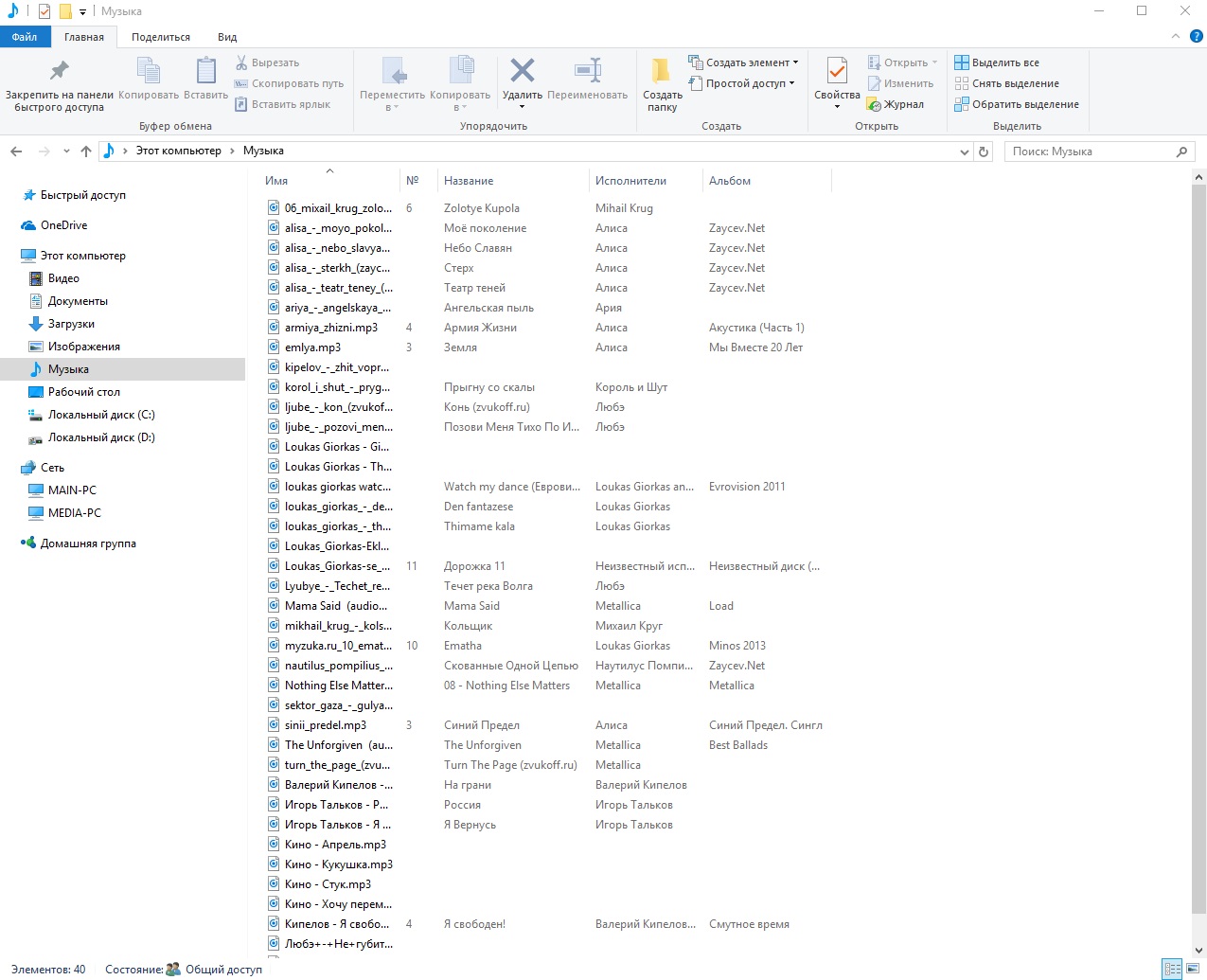
После создания необходимых папок вернемся в KODI, который, как мы помним, находится в свернутом состоянии. Нам нужно вернуться на главную страницу, что можно сделать, просто нажав клавишу Esc. На главной странице нажмите «Фильмы».
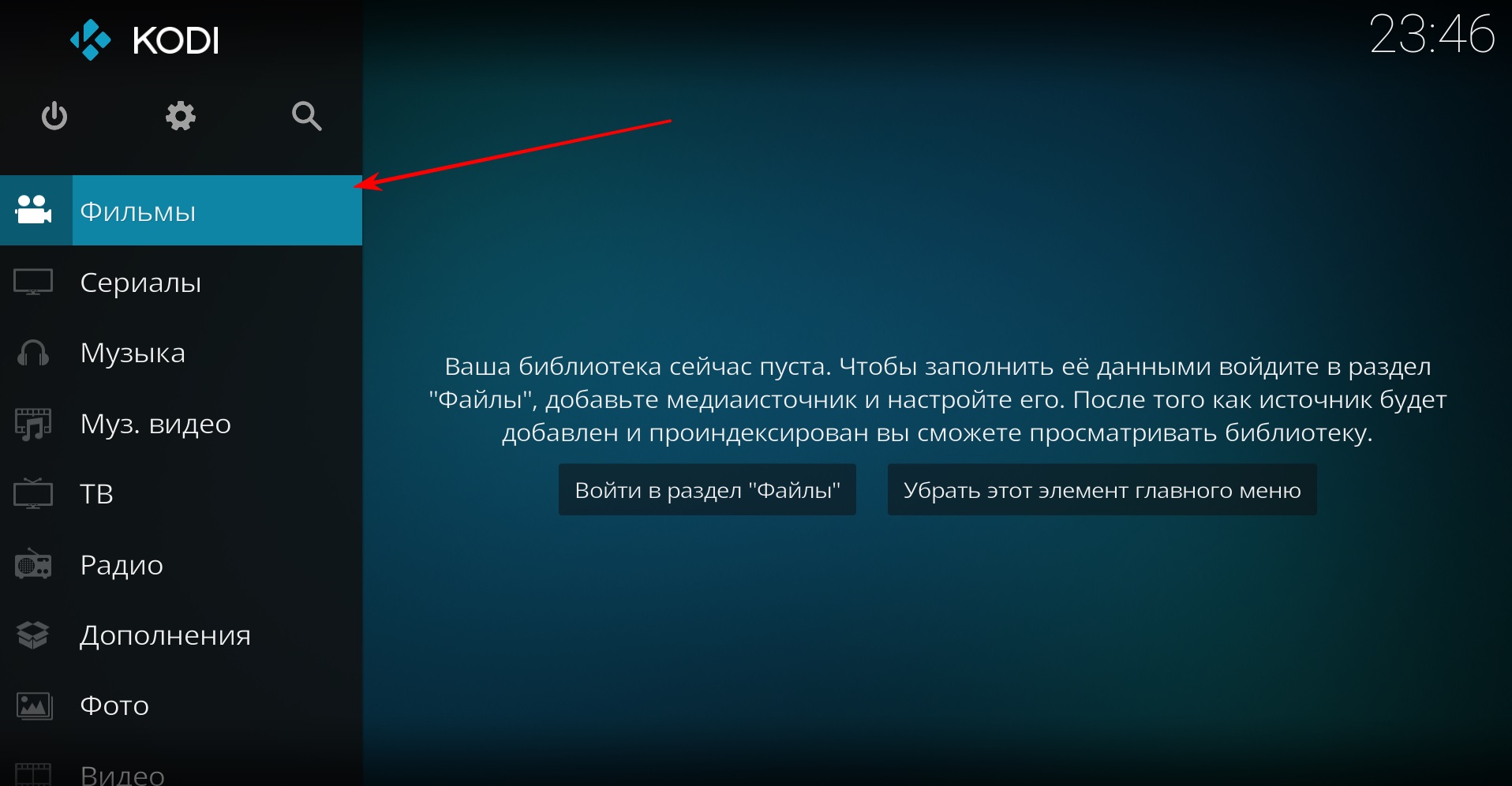
Тогда просто следите за картинками.
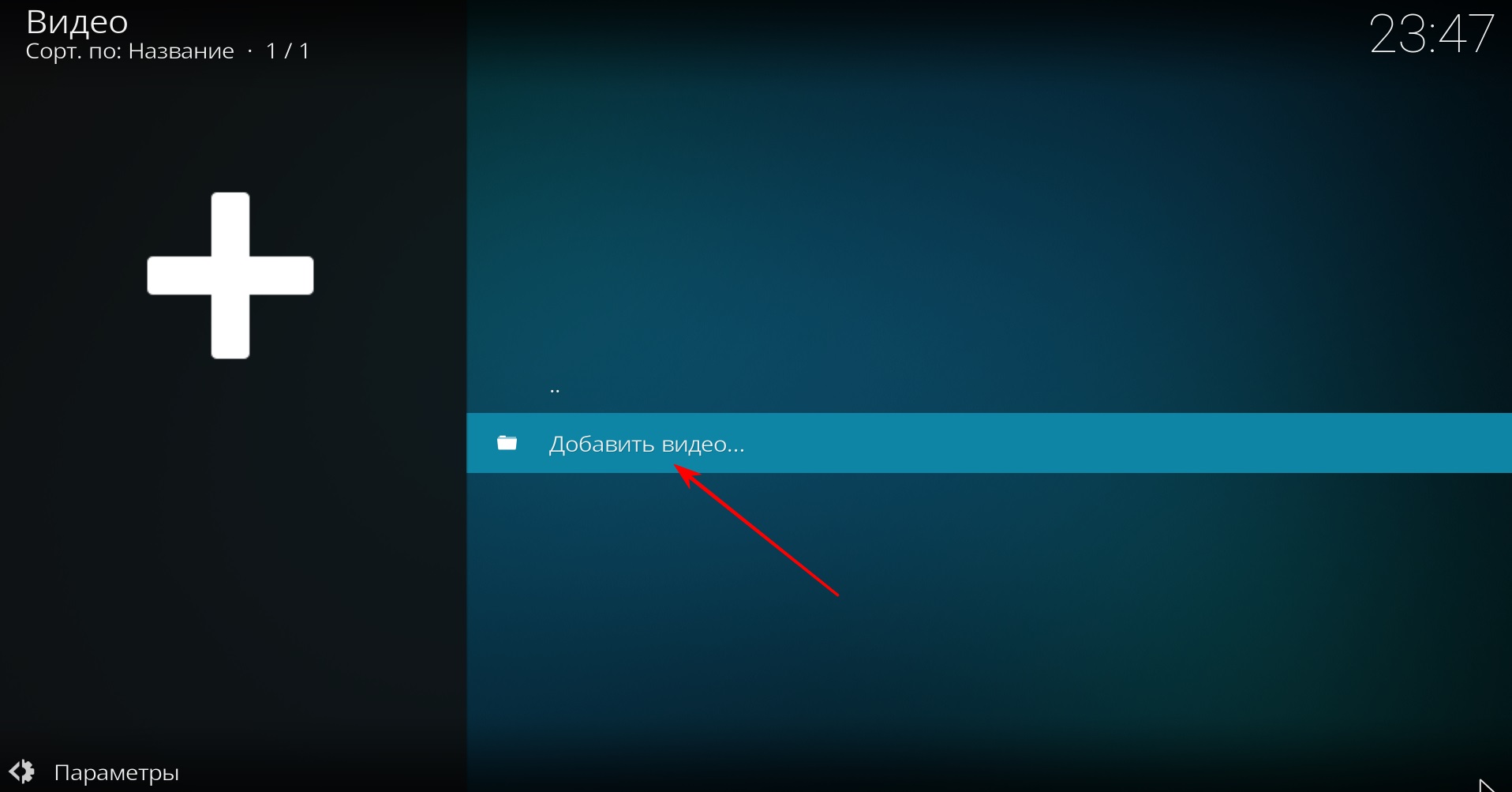
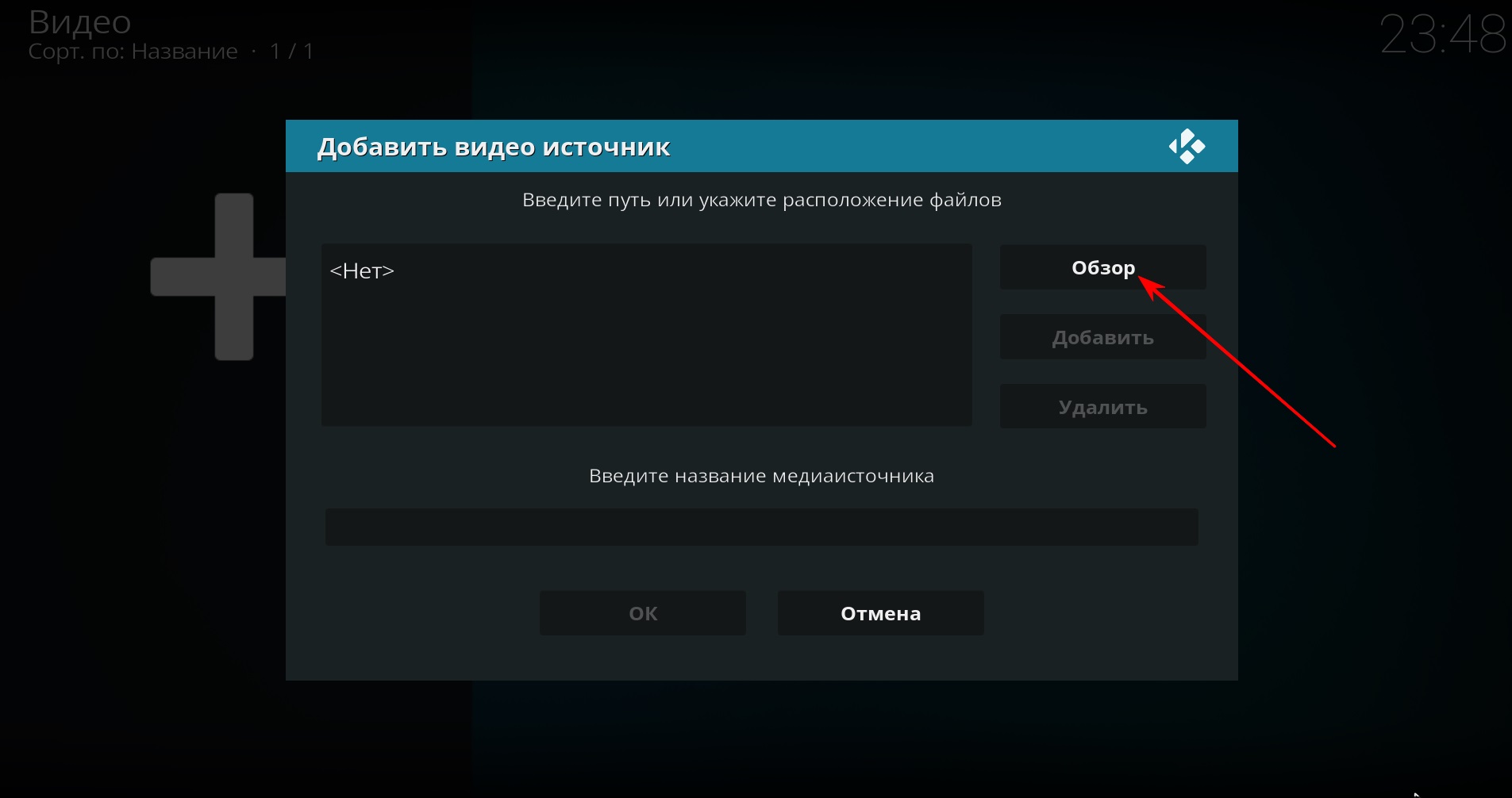
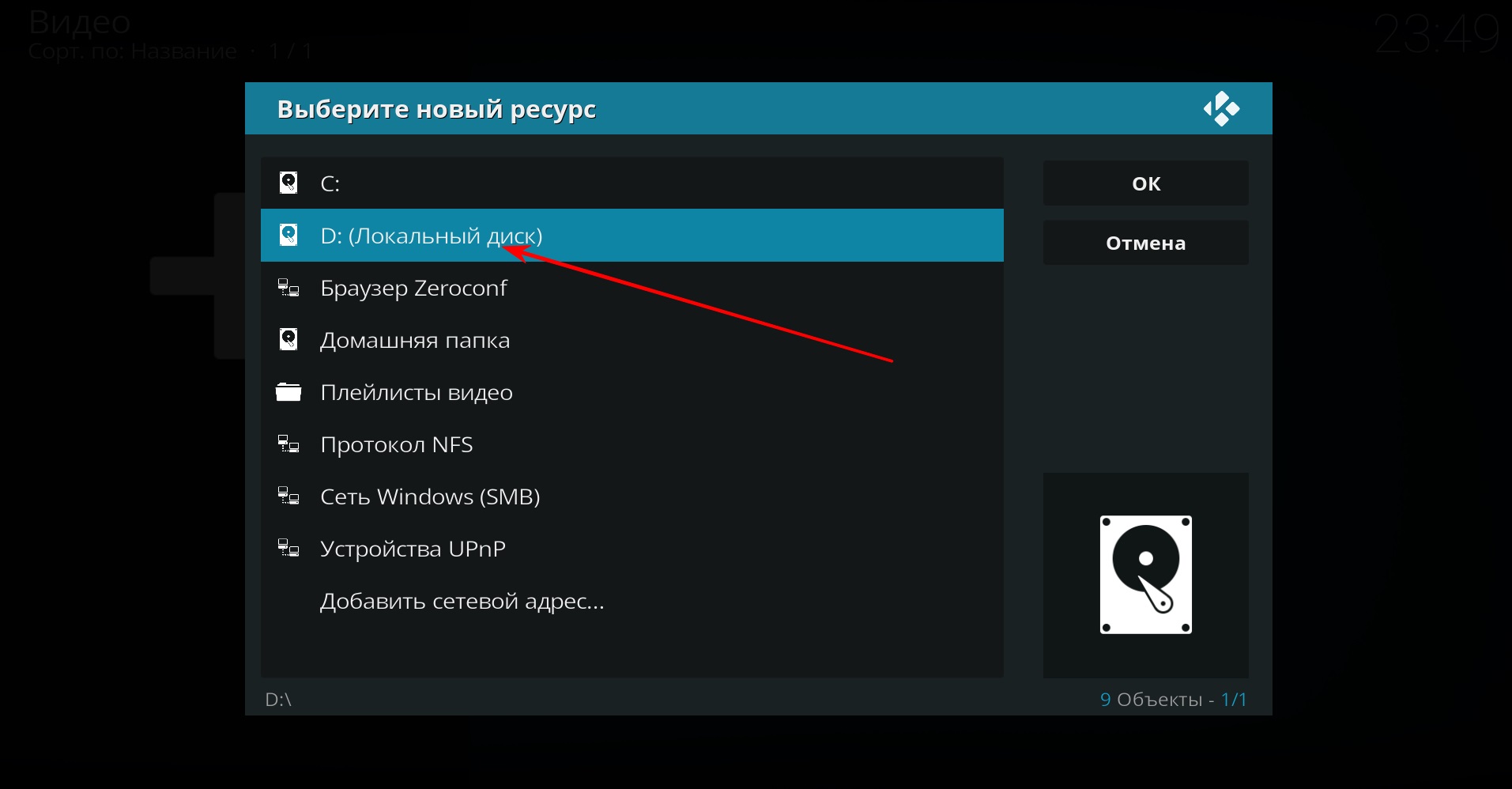
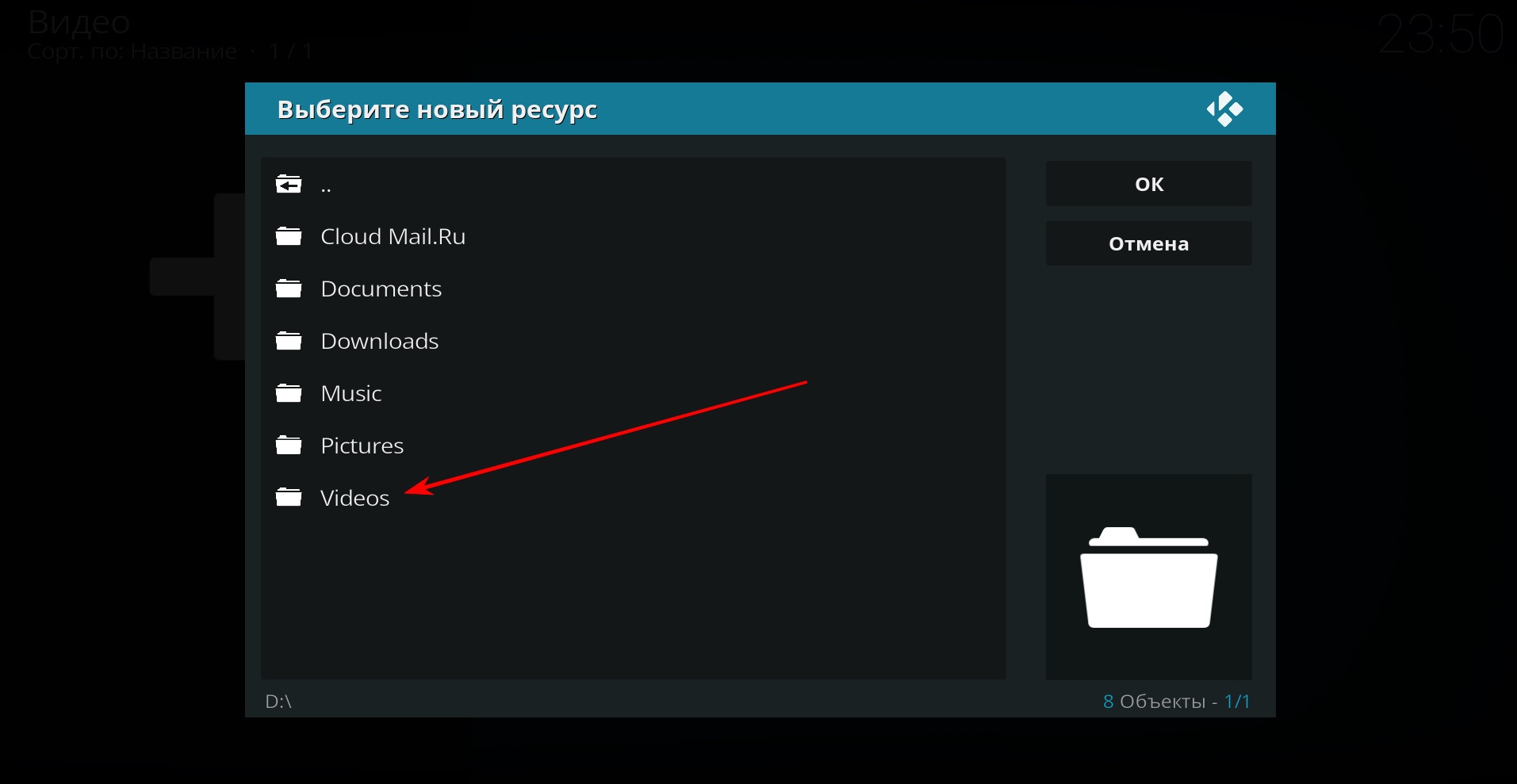
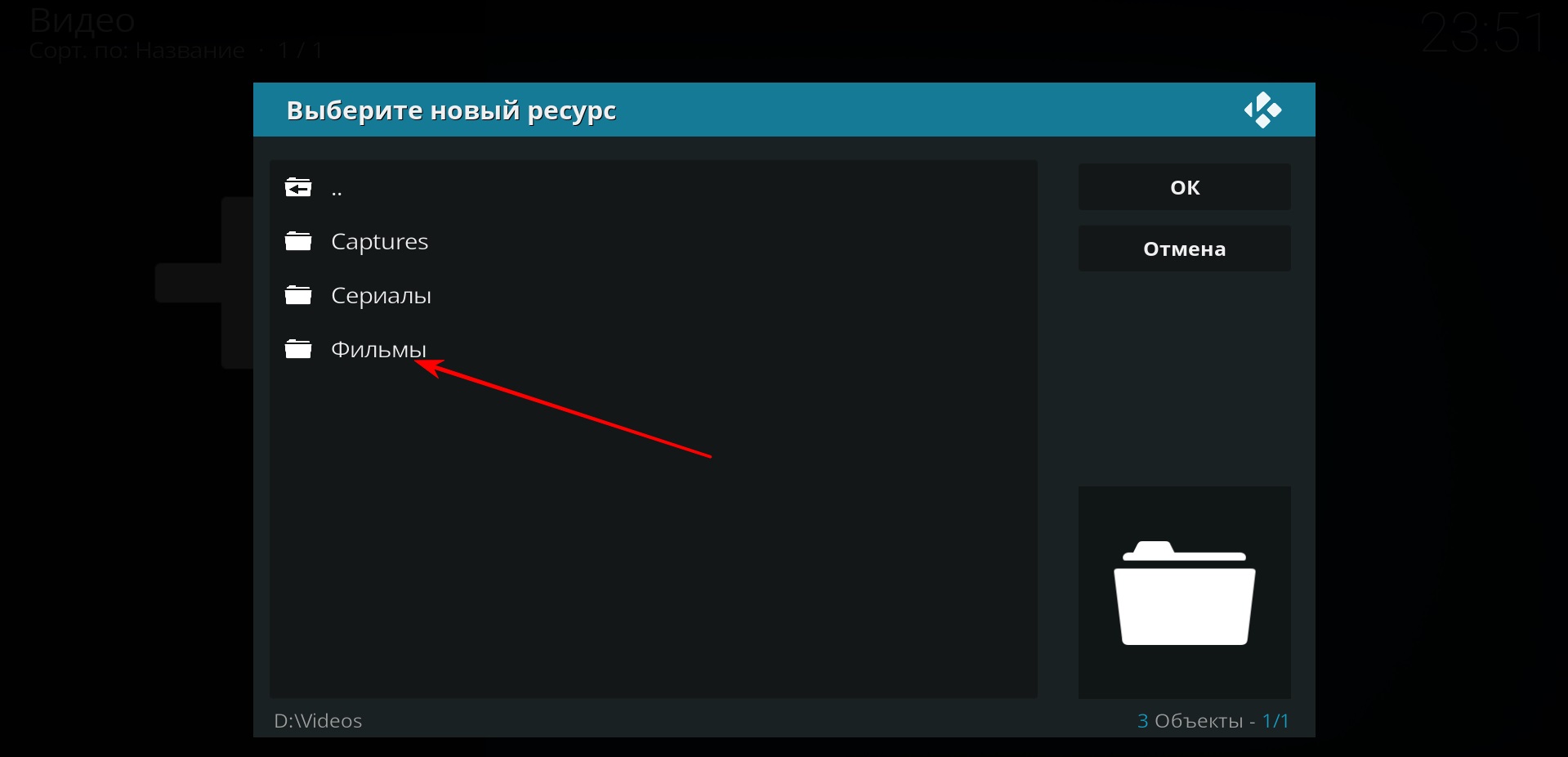
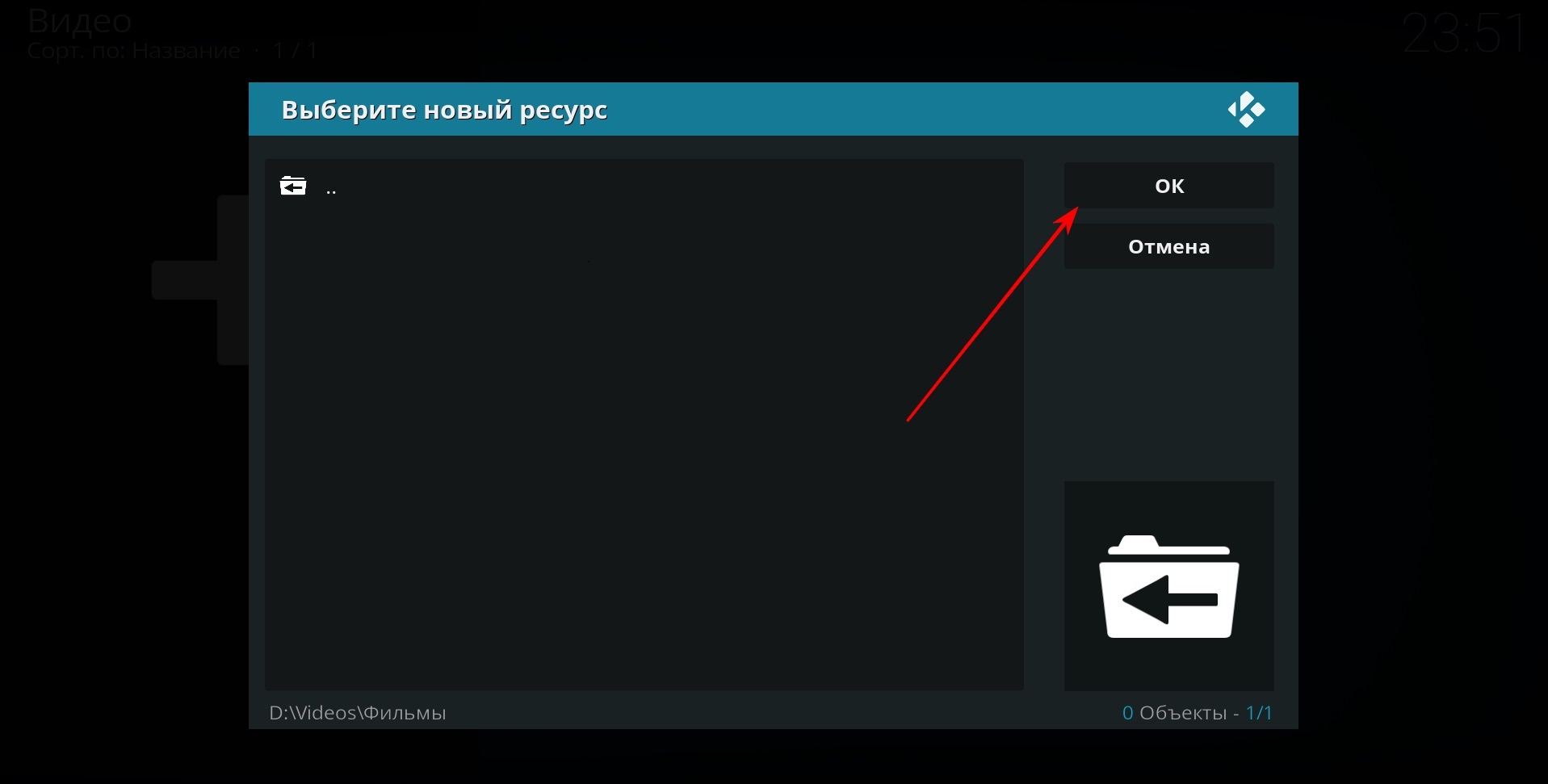
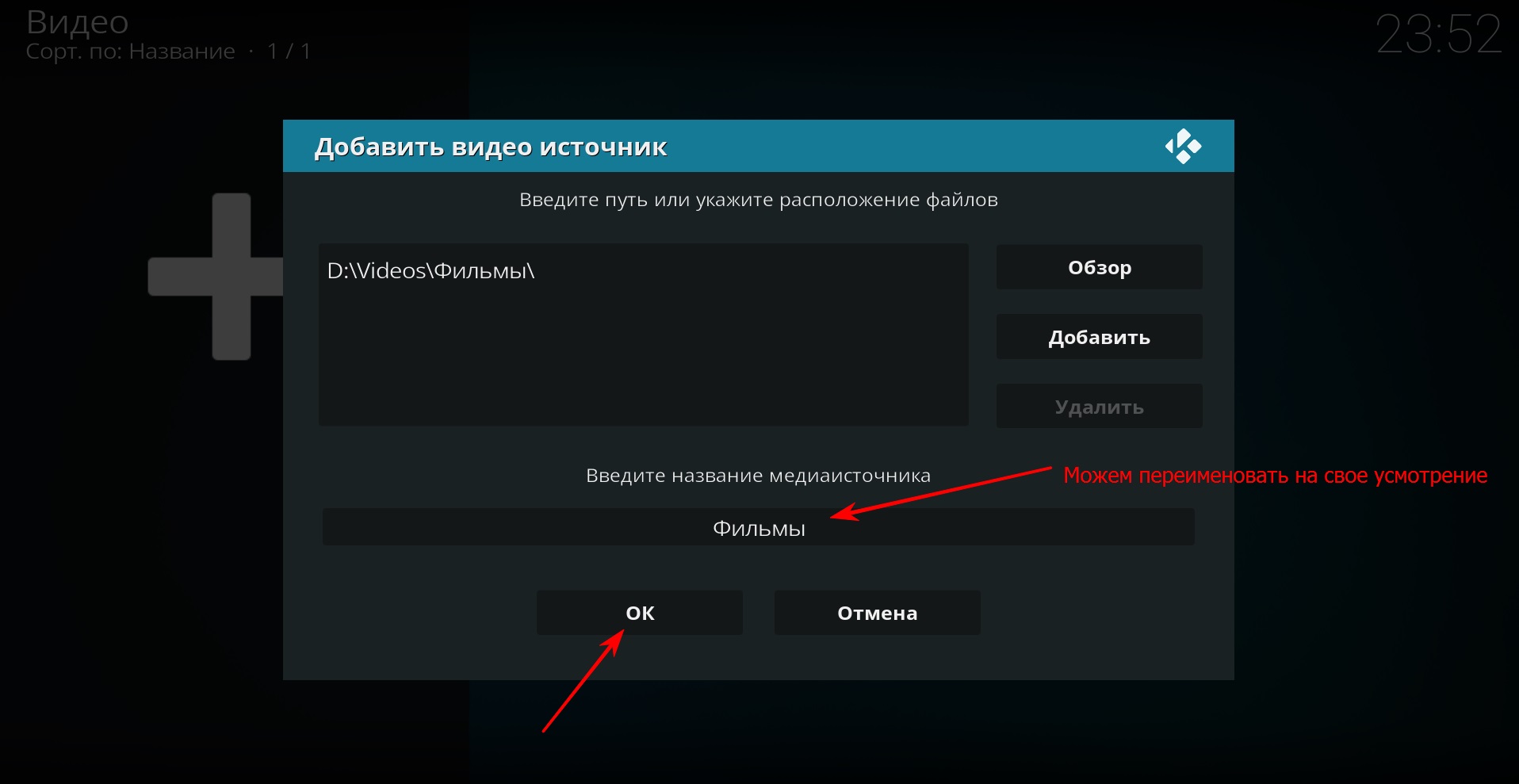
Но на изображении ниже обратите внимание на элемент в красной рамке.

Здесь нам нужно определить тип видео.
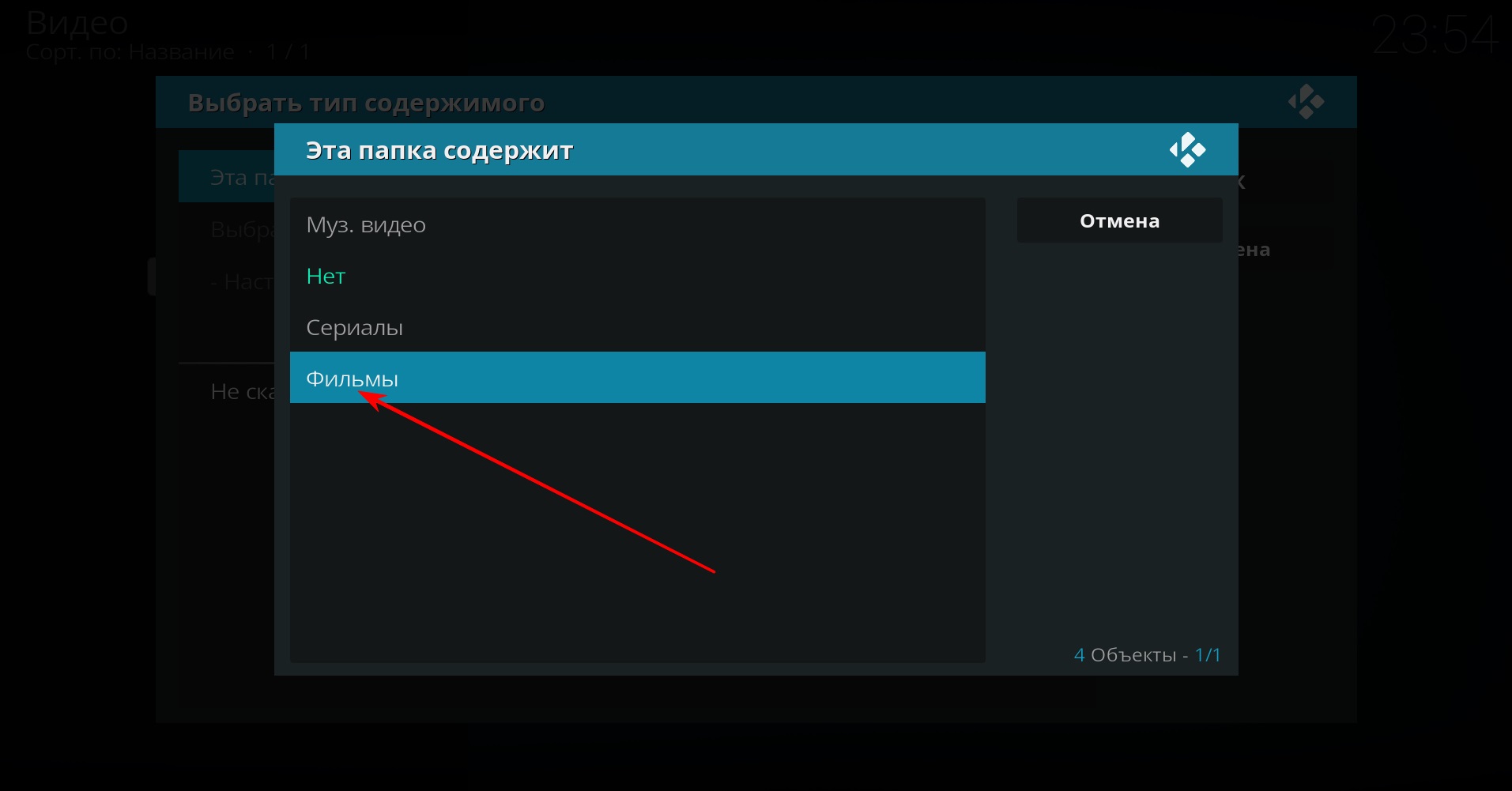
А после этого вернемся в предыдущее окно, где у нас есть еще один элемент.
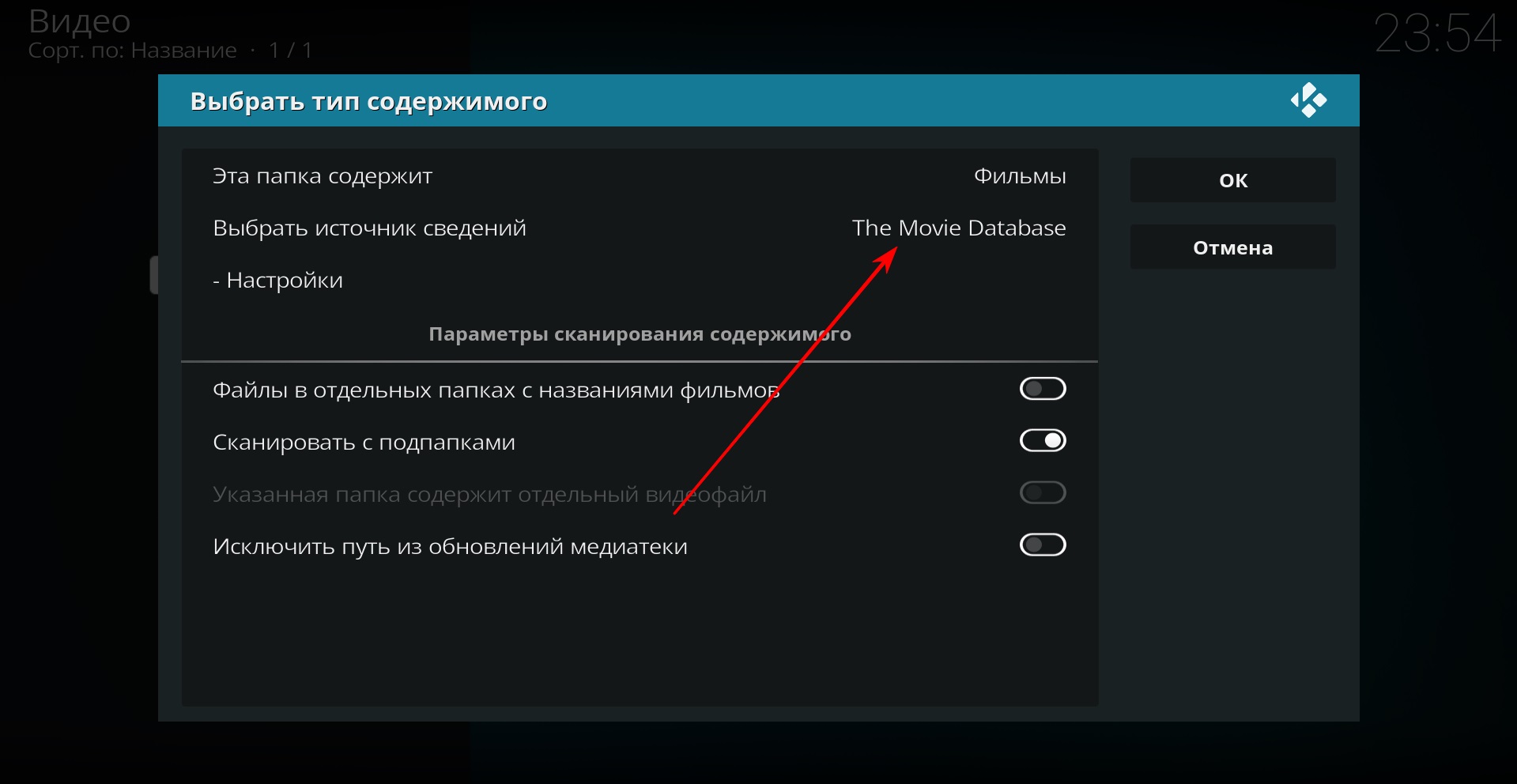
Благодаря этой статье у нас будет описание наших фильмов с логотипами. Поверьте, это очень красиво. Только рекомендую сменить источник на Кинопоиск. То есть мы дважды щелкаем по «Выбрать источник информации» и следуем изображениям ниже.
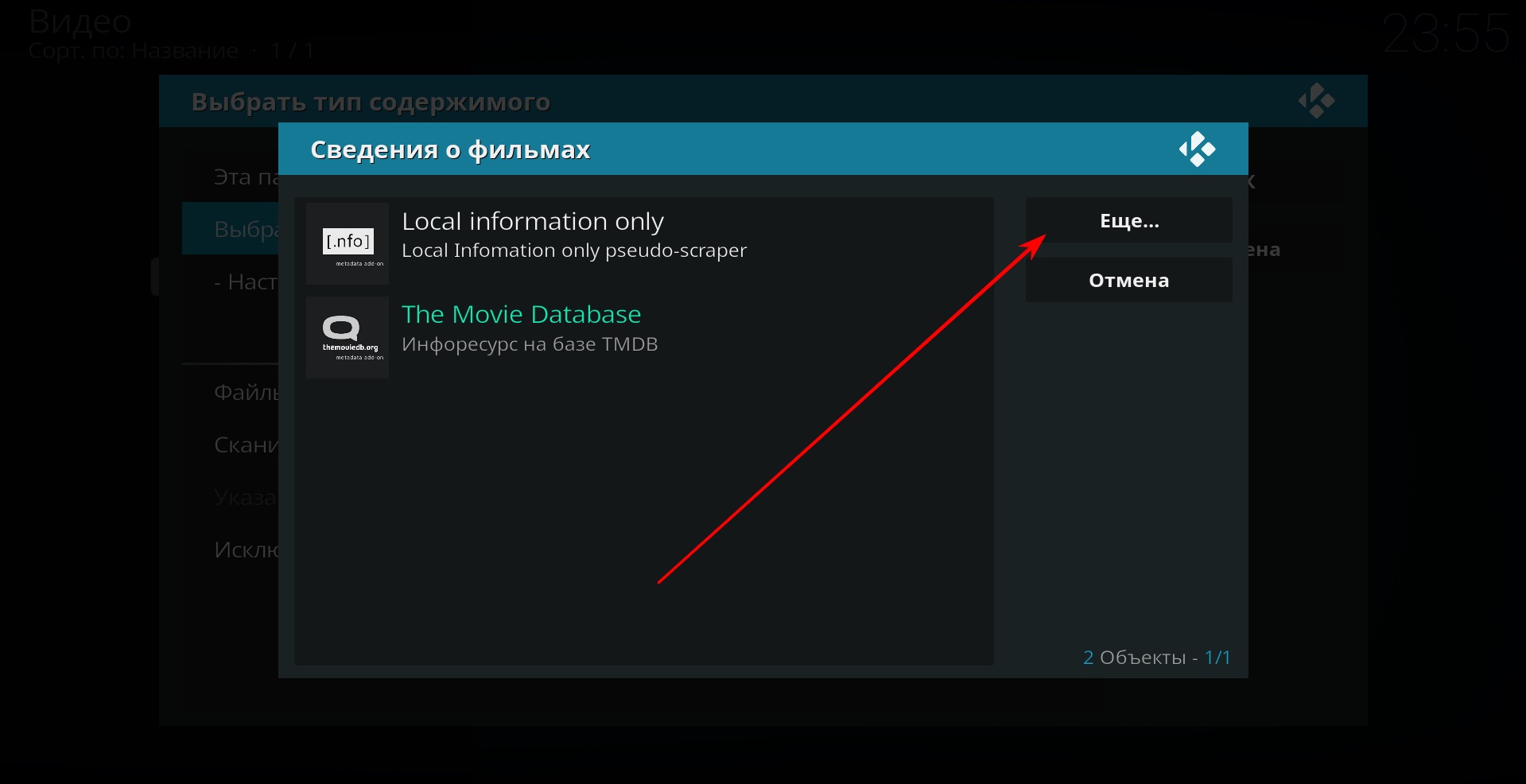
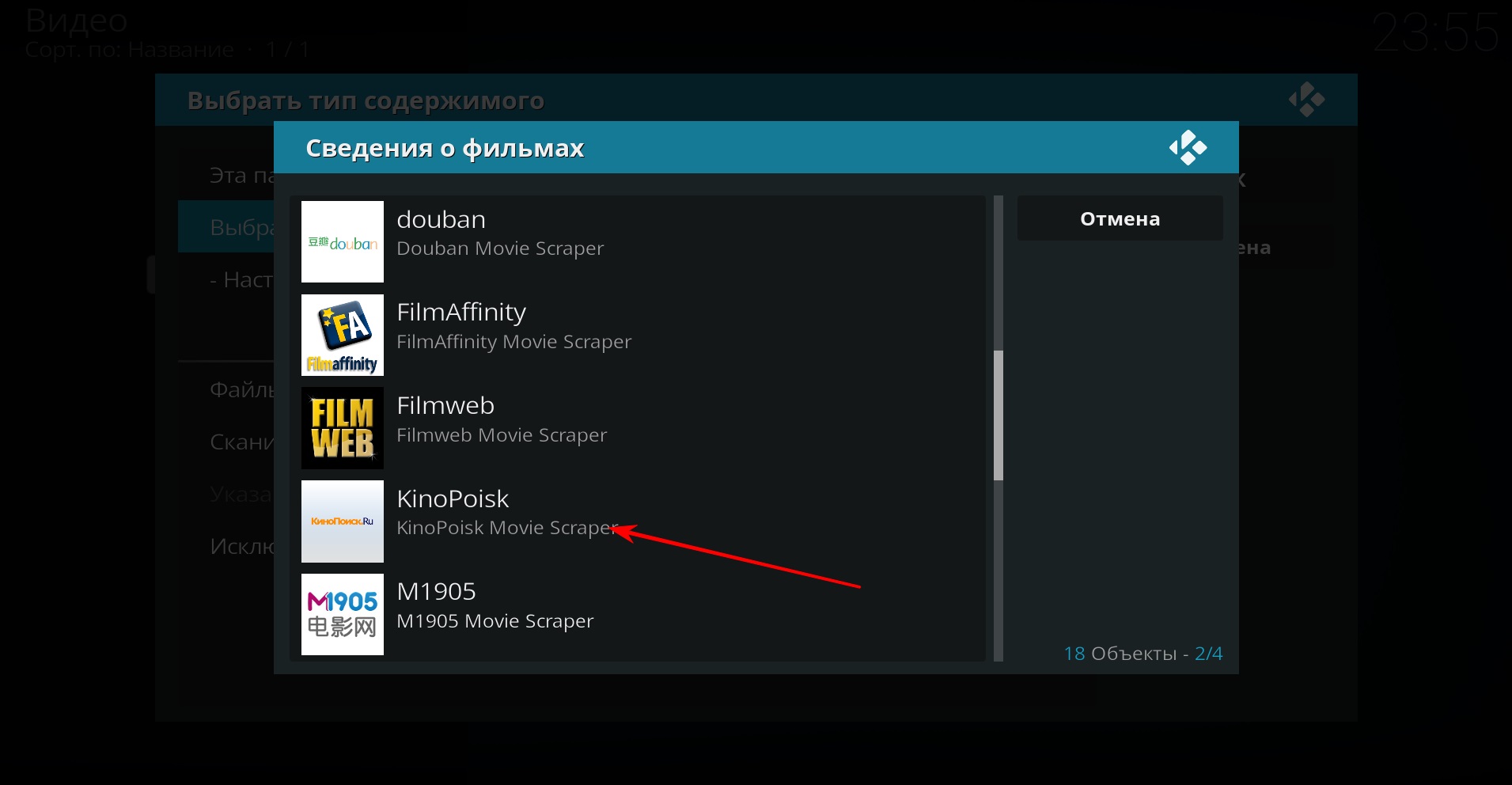
Выбираем «Кинопоиск» и нажимаем «ОК»
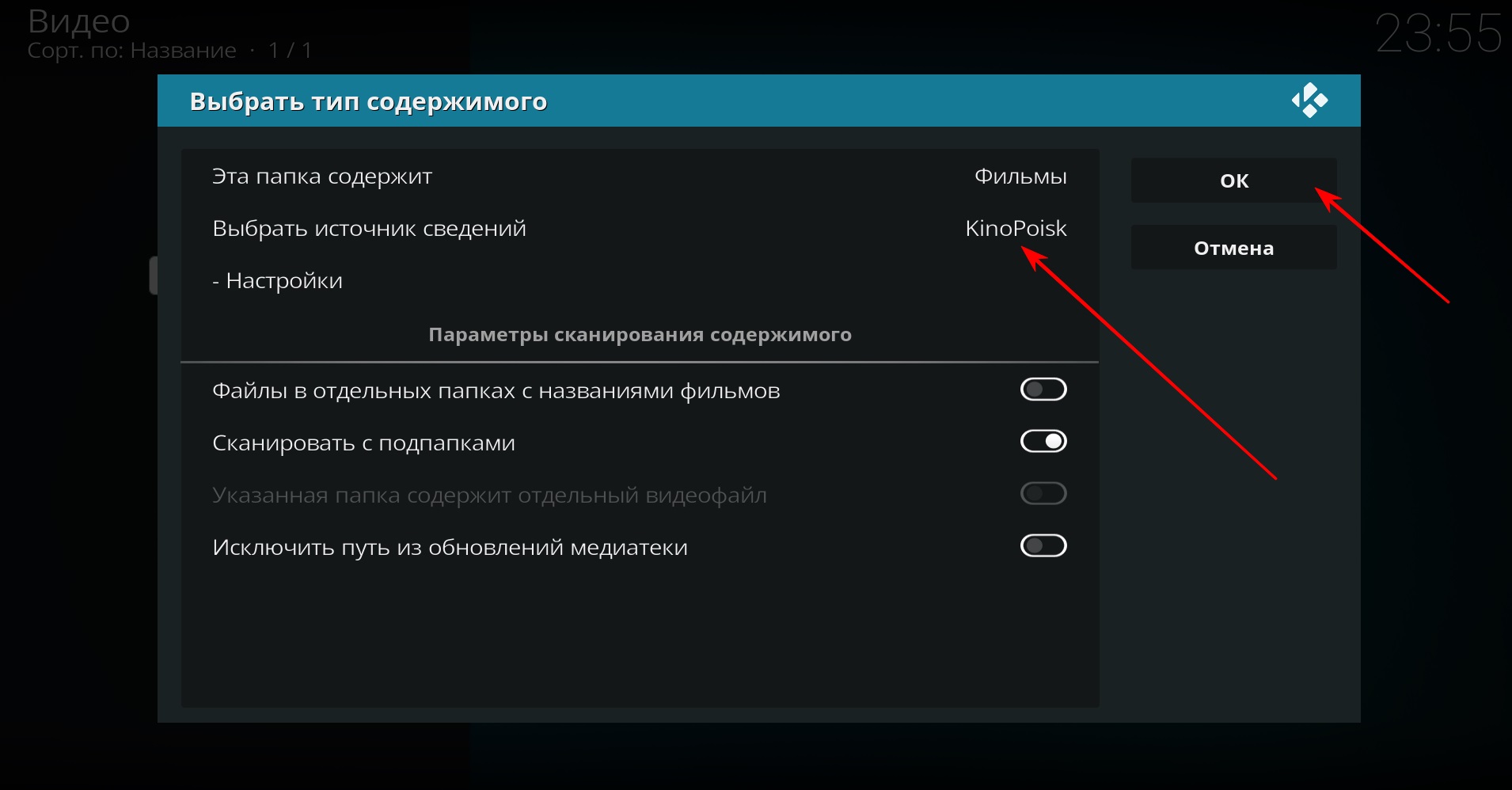
Поэтому на вопрос «обновить контент» нужно ответить «Да».
С помощью клавиши «Esc» возвращаемся на главный экран и проделываем ту же процедуру с серией.
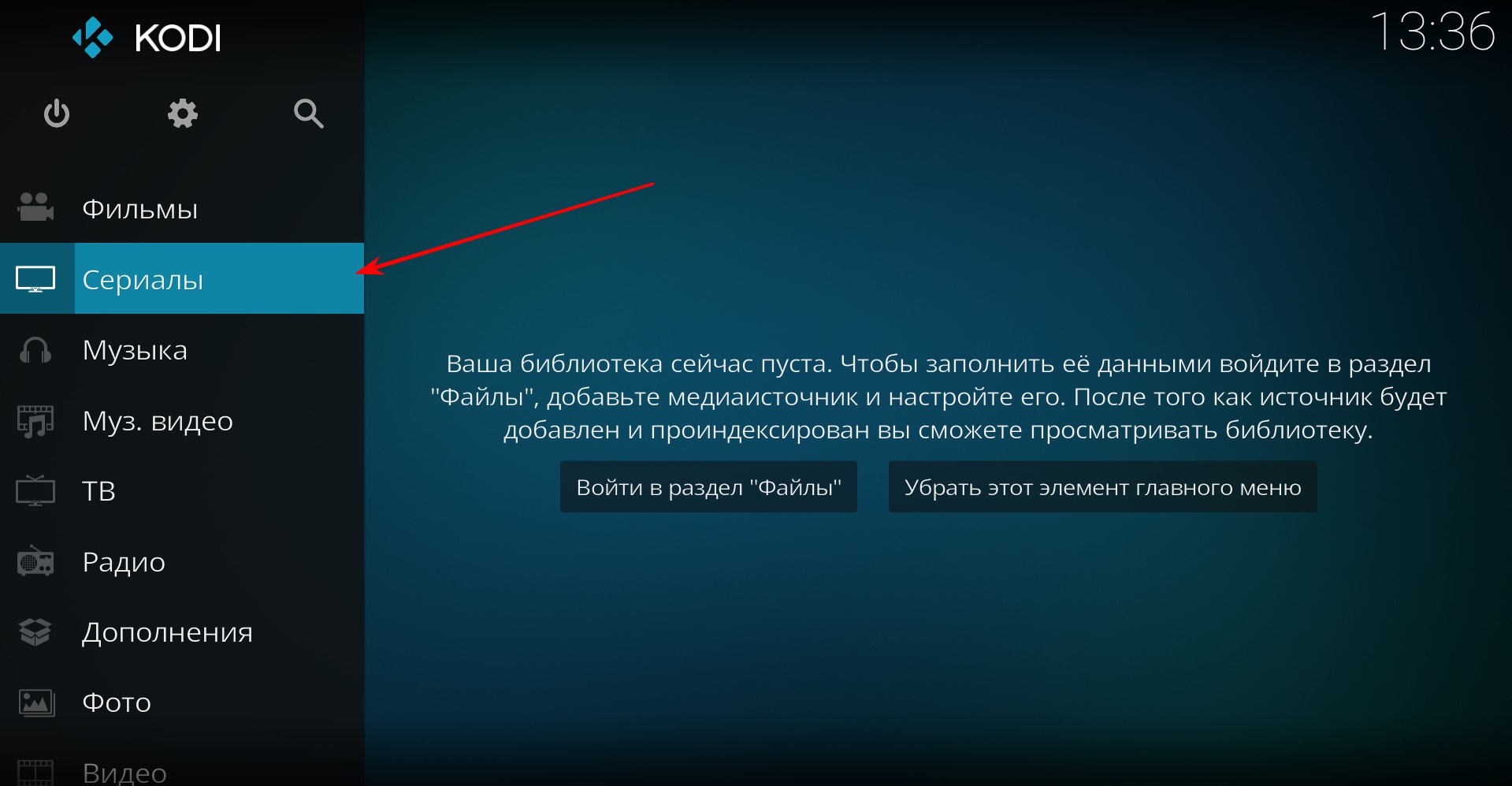
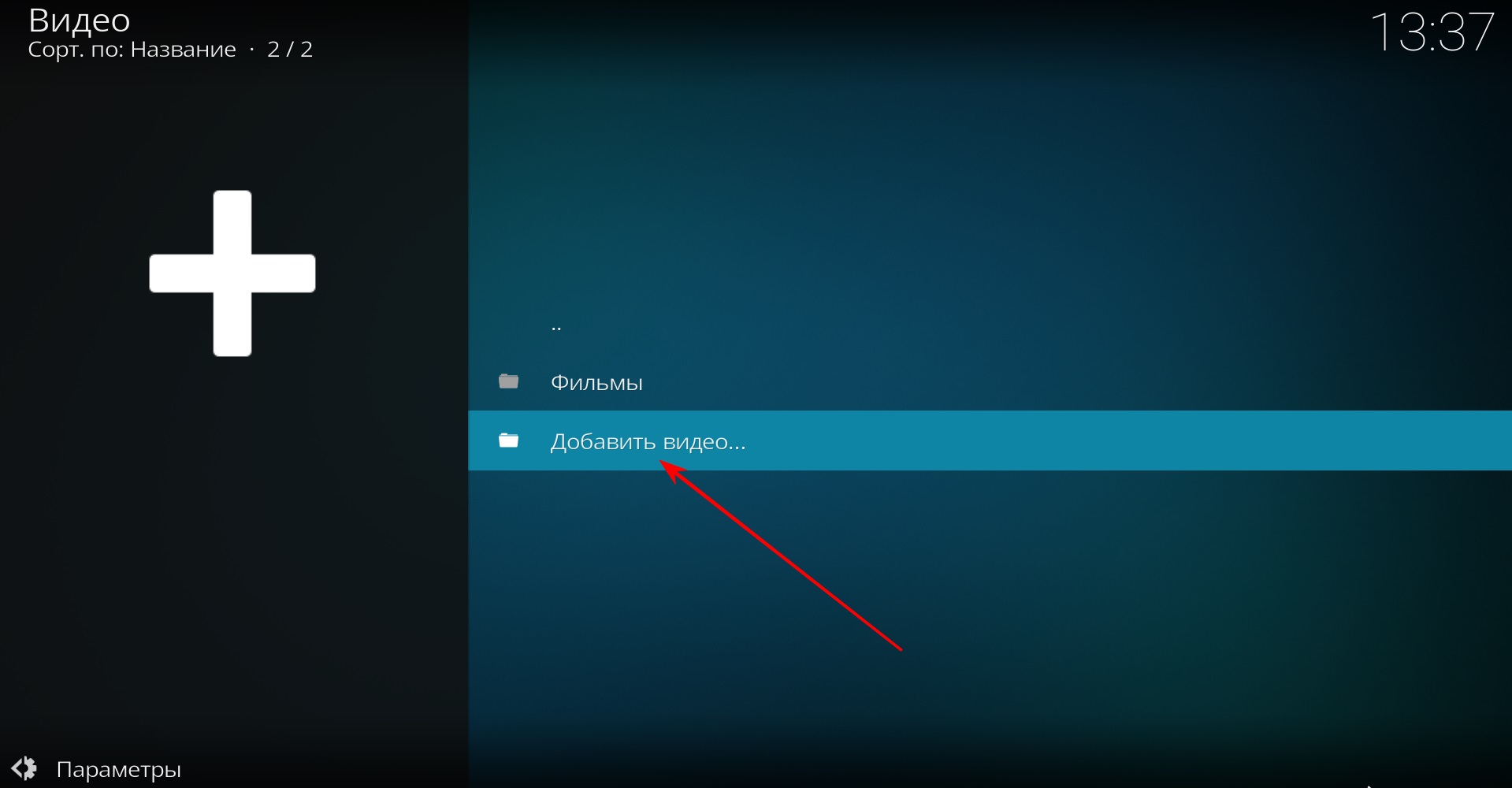
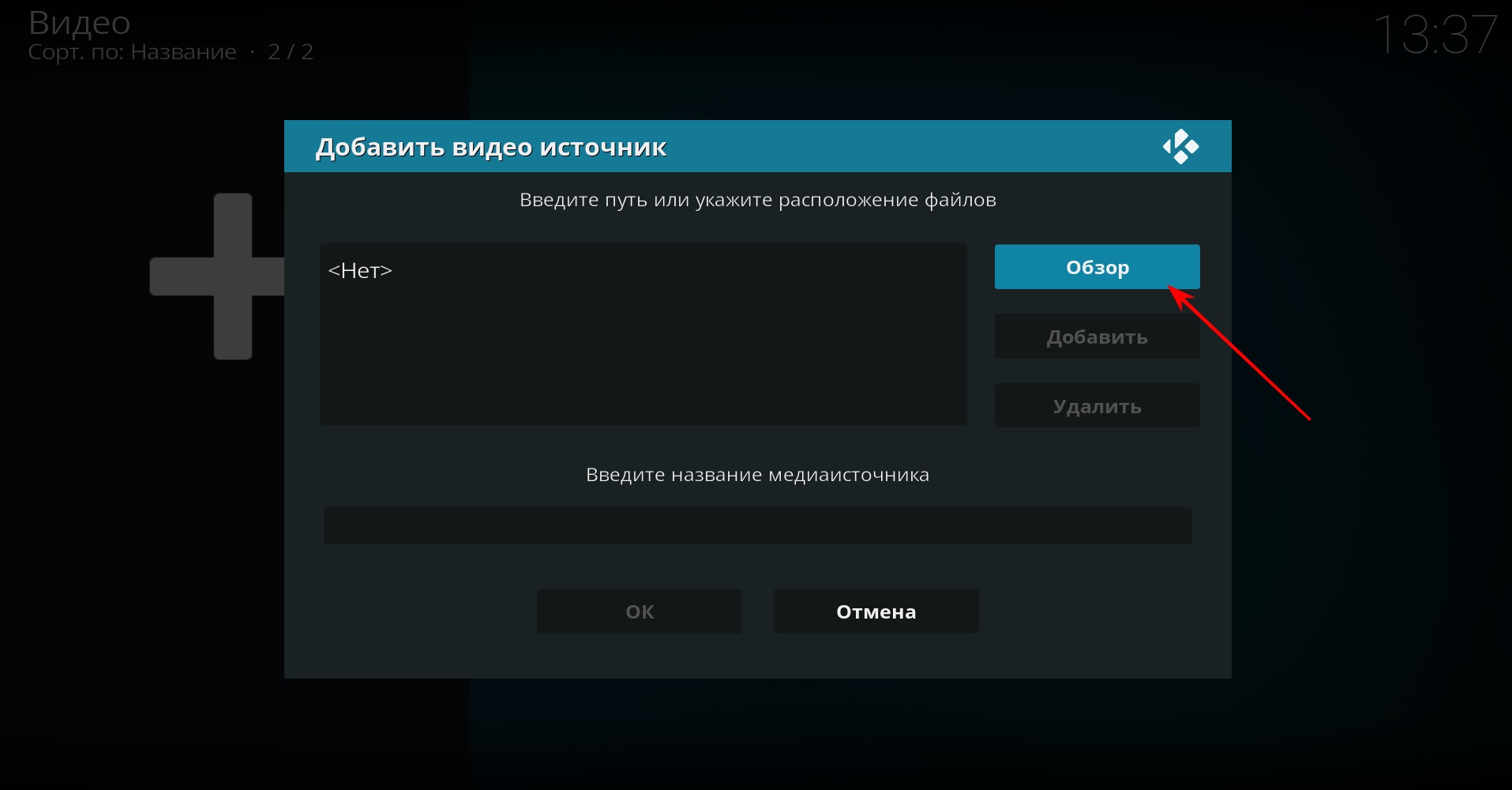
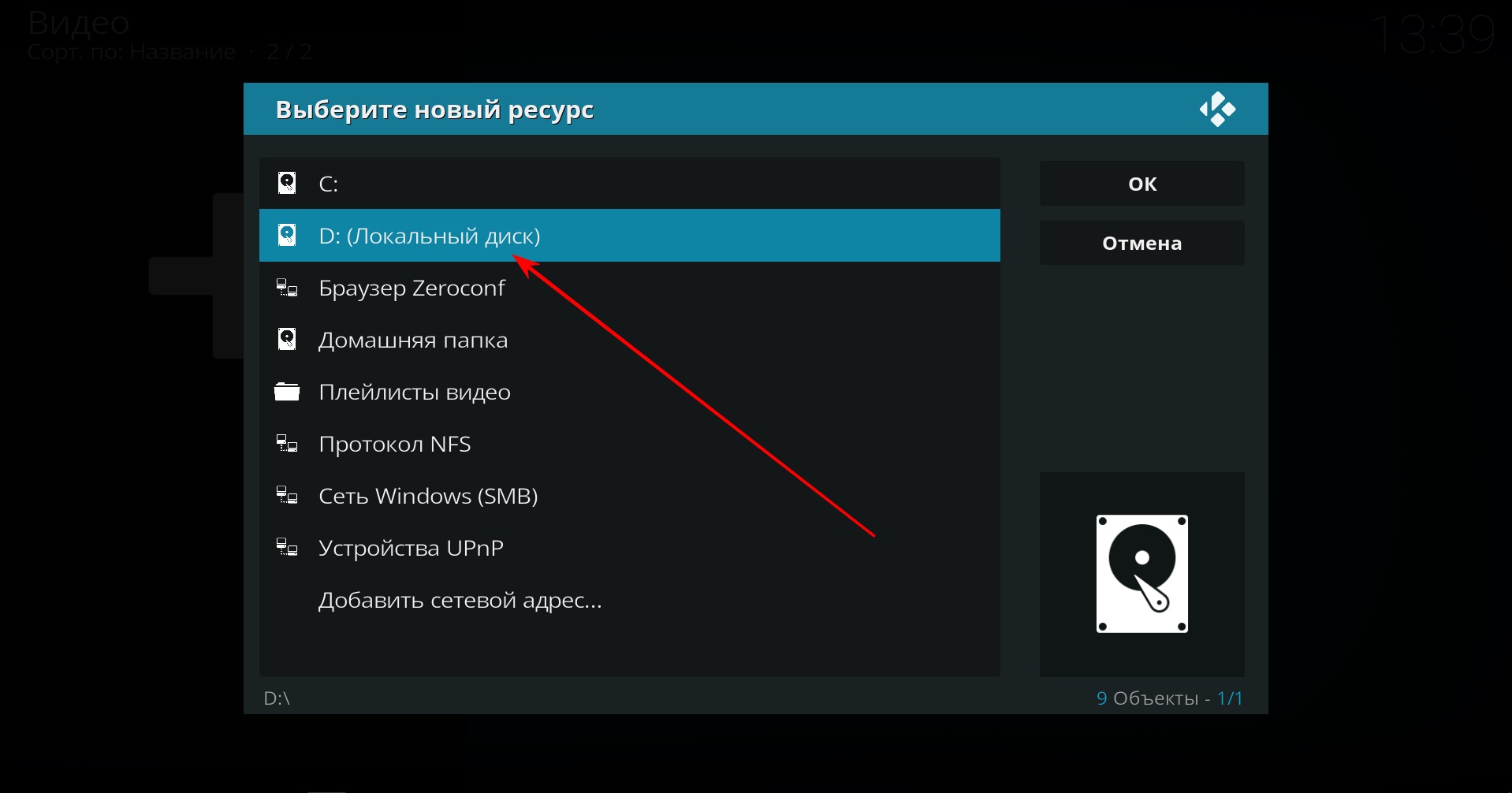
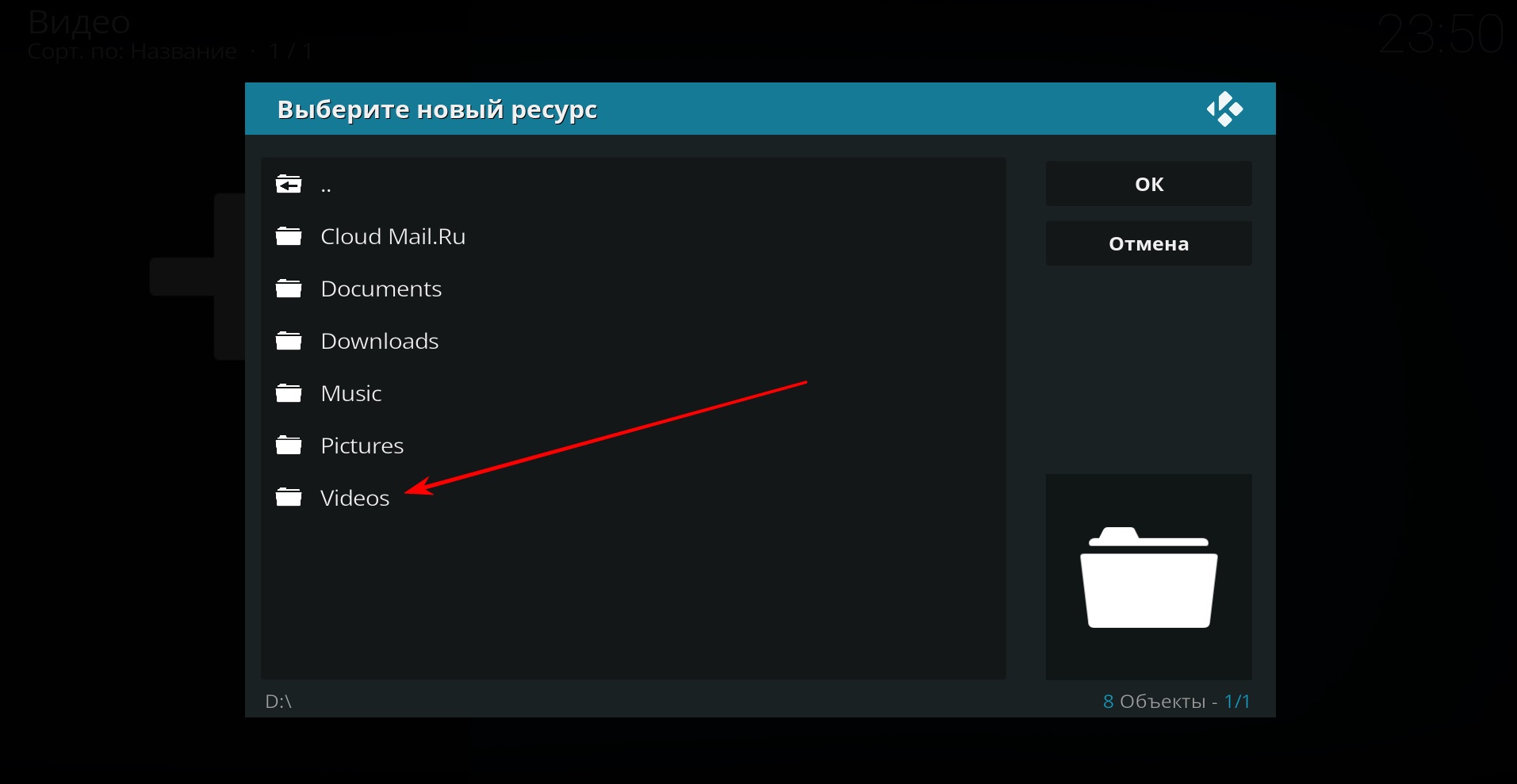
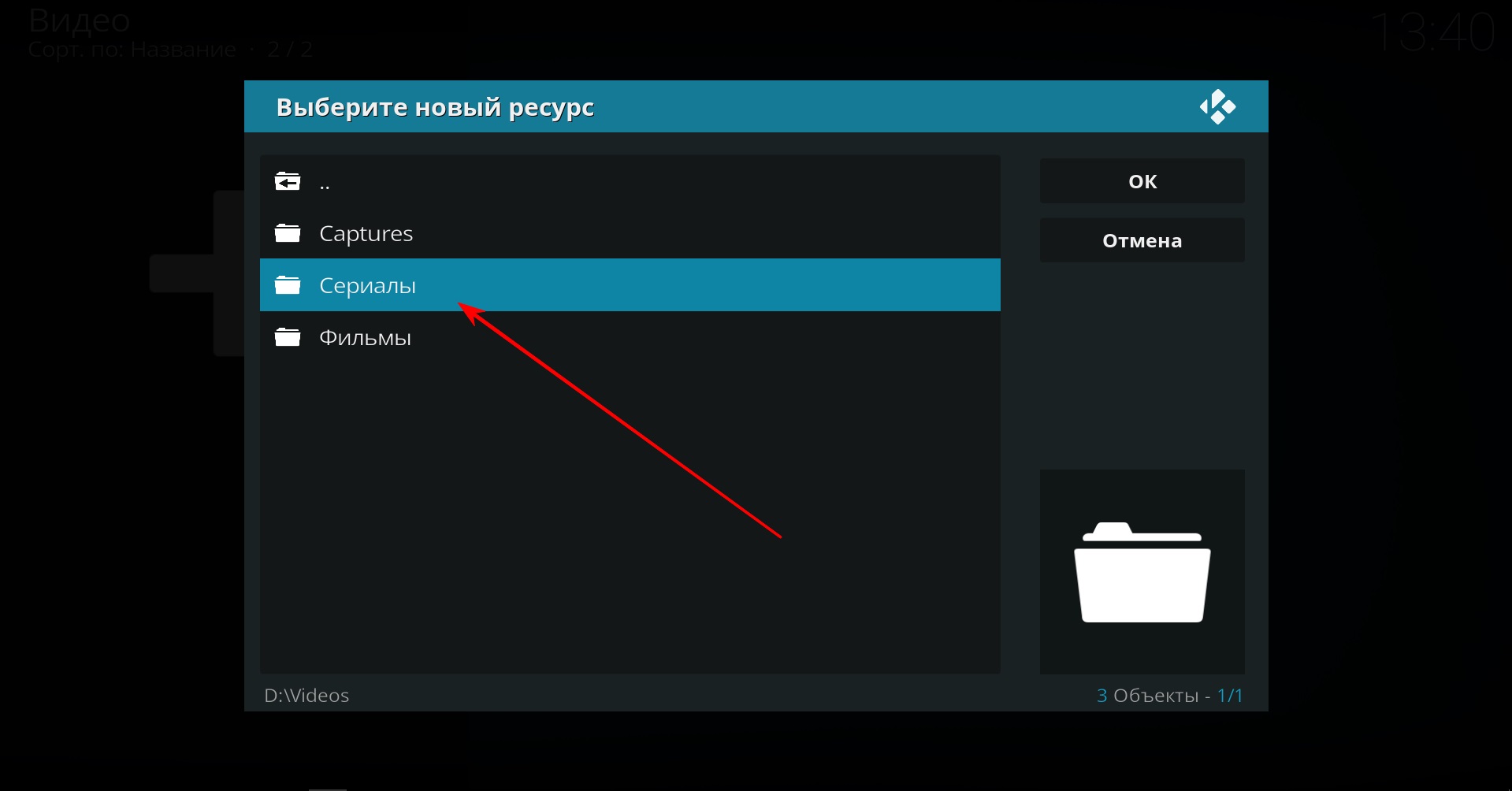
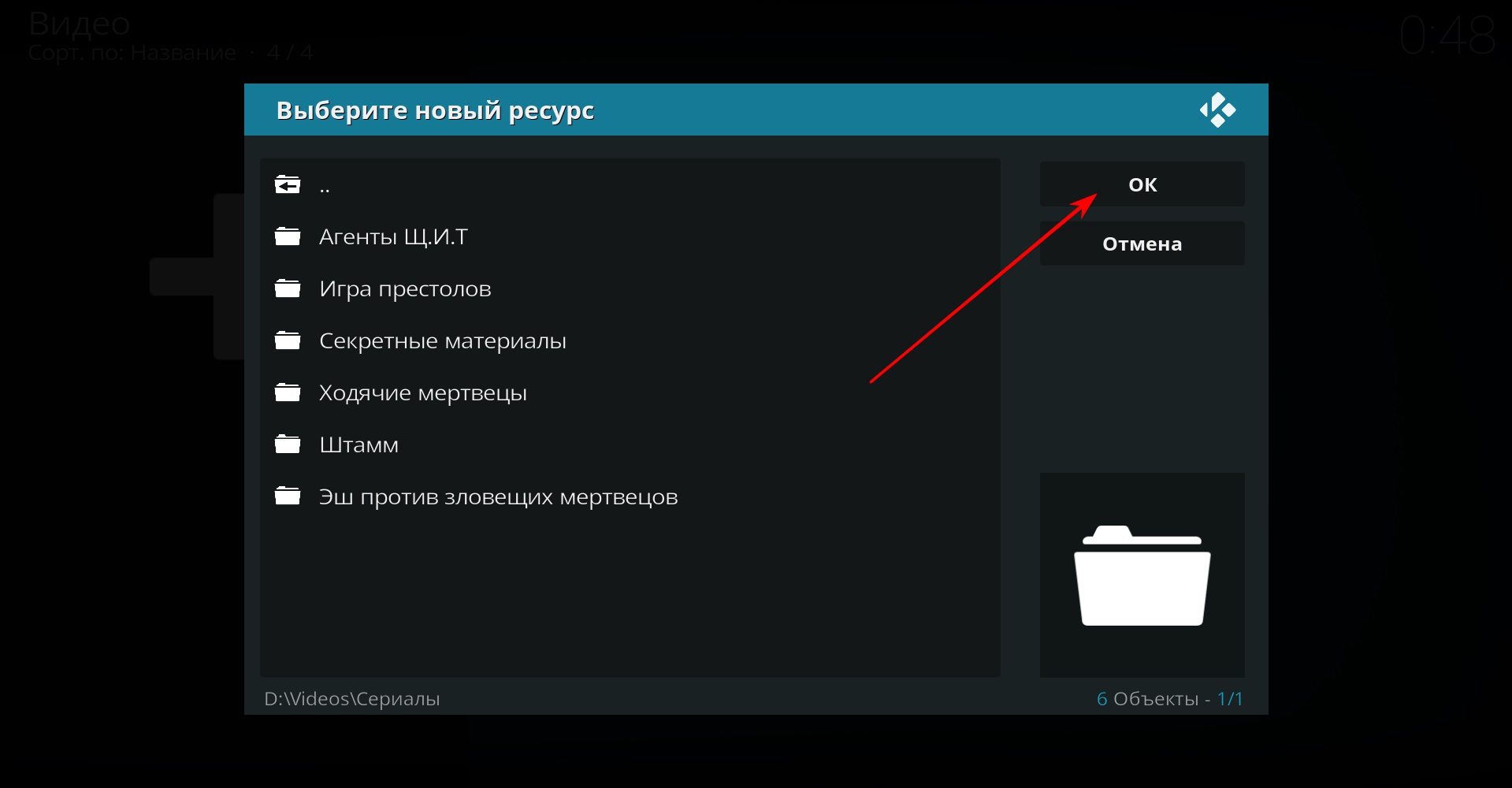
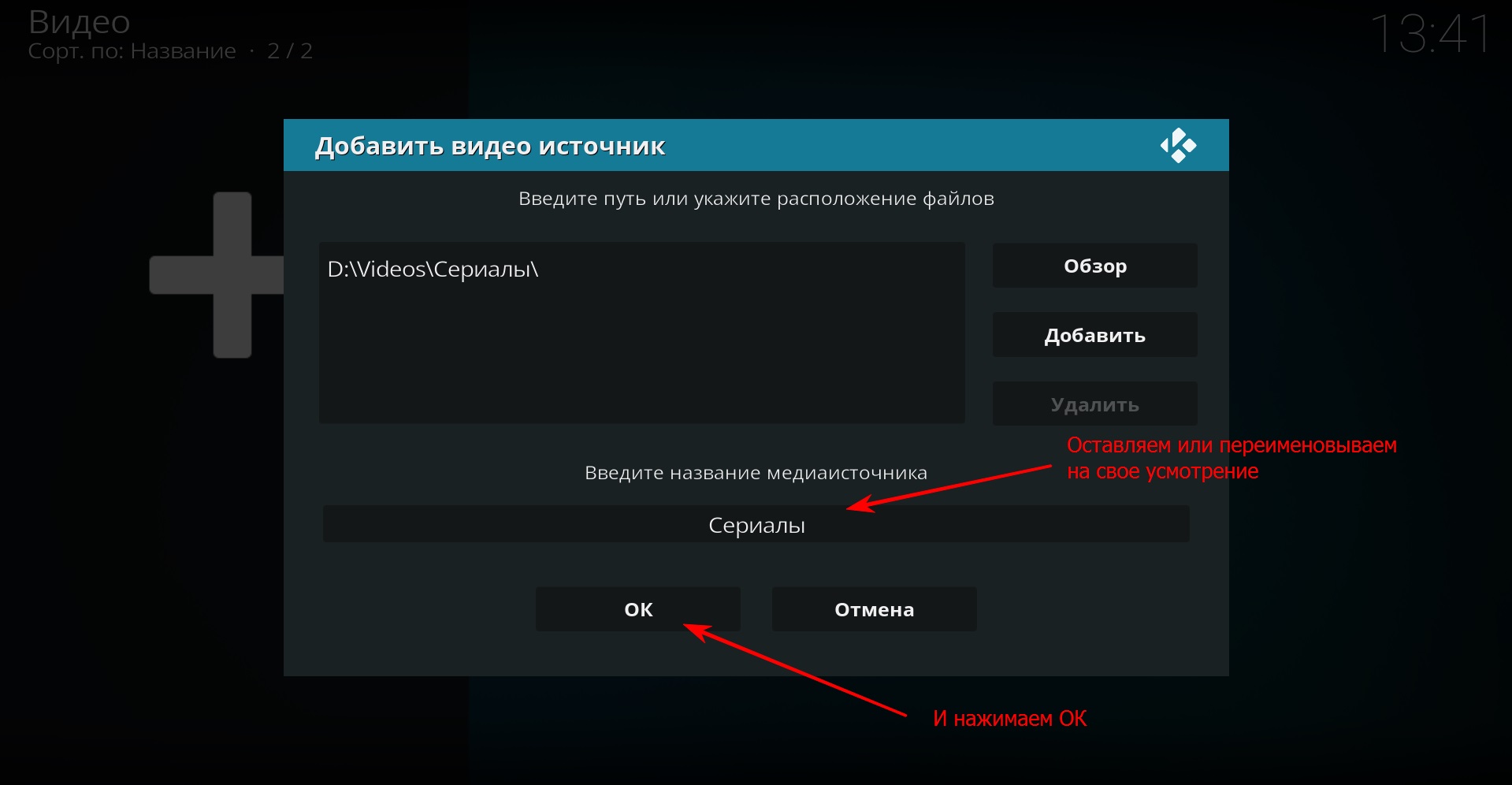
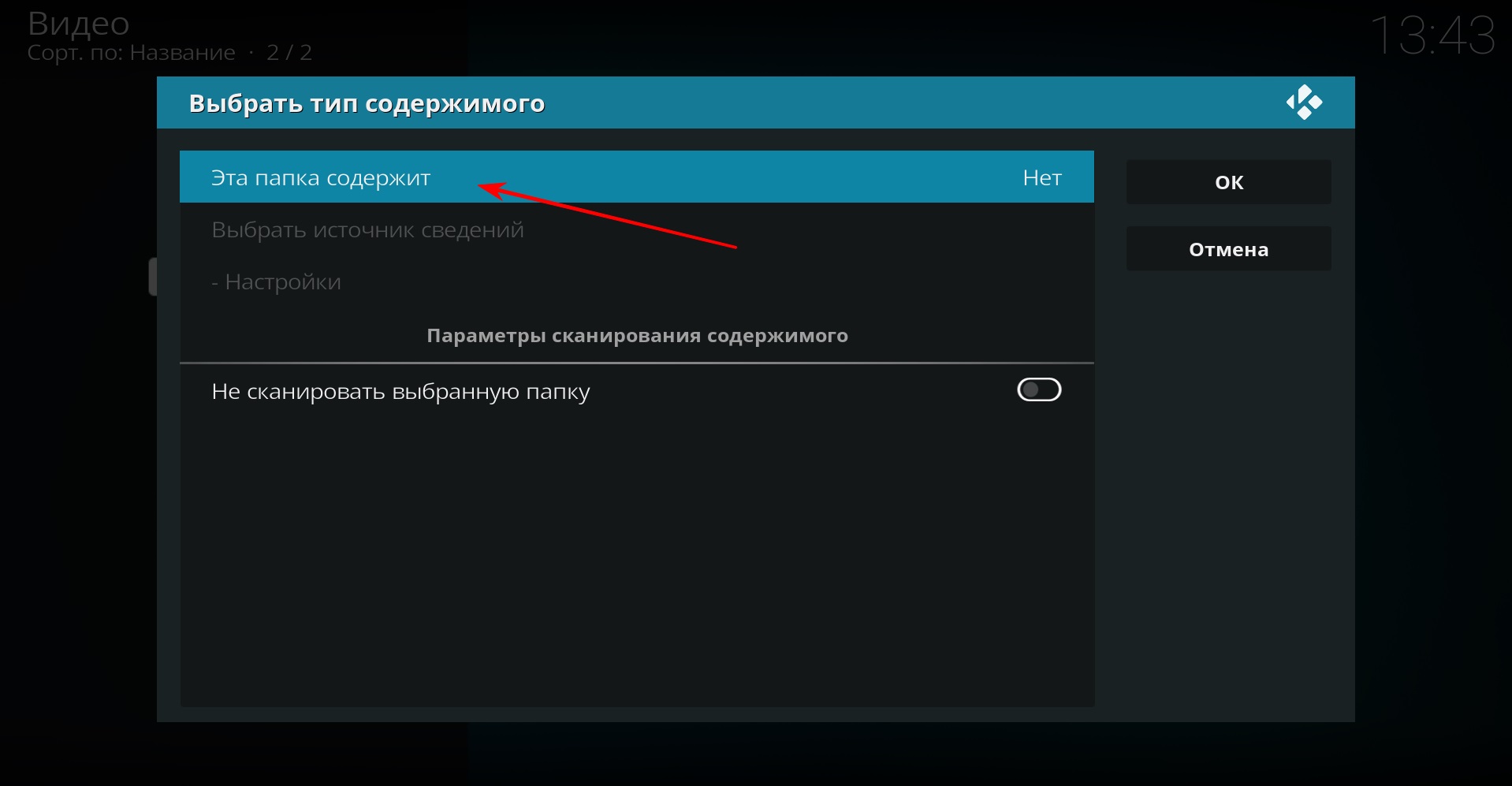
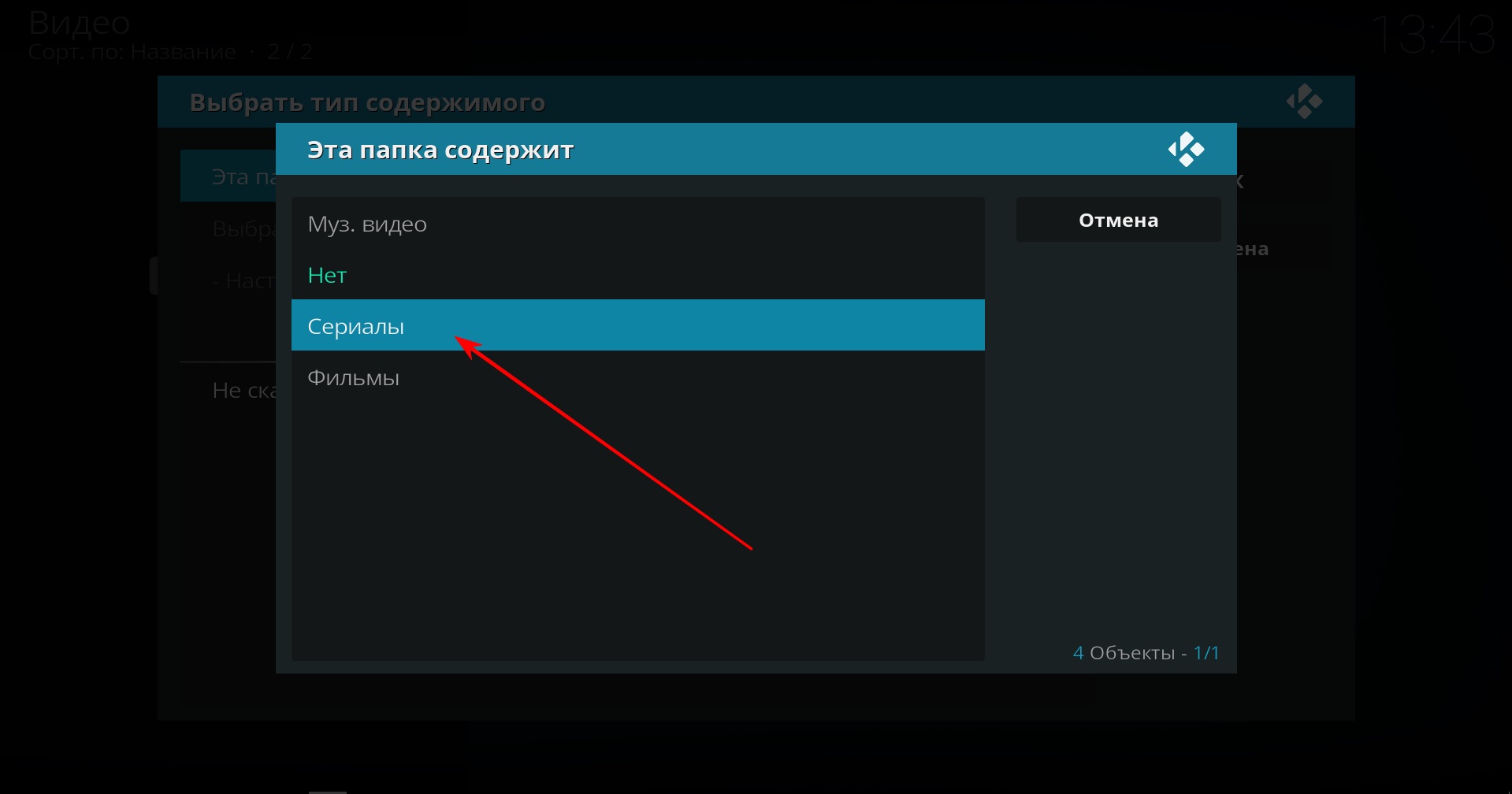
Как вы можете видеть на изображении ниже, вы также можете выбрать источник информации для серии, но их всего два, поэтому оставьте значение по умолчанию и нажмите «ОК».
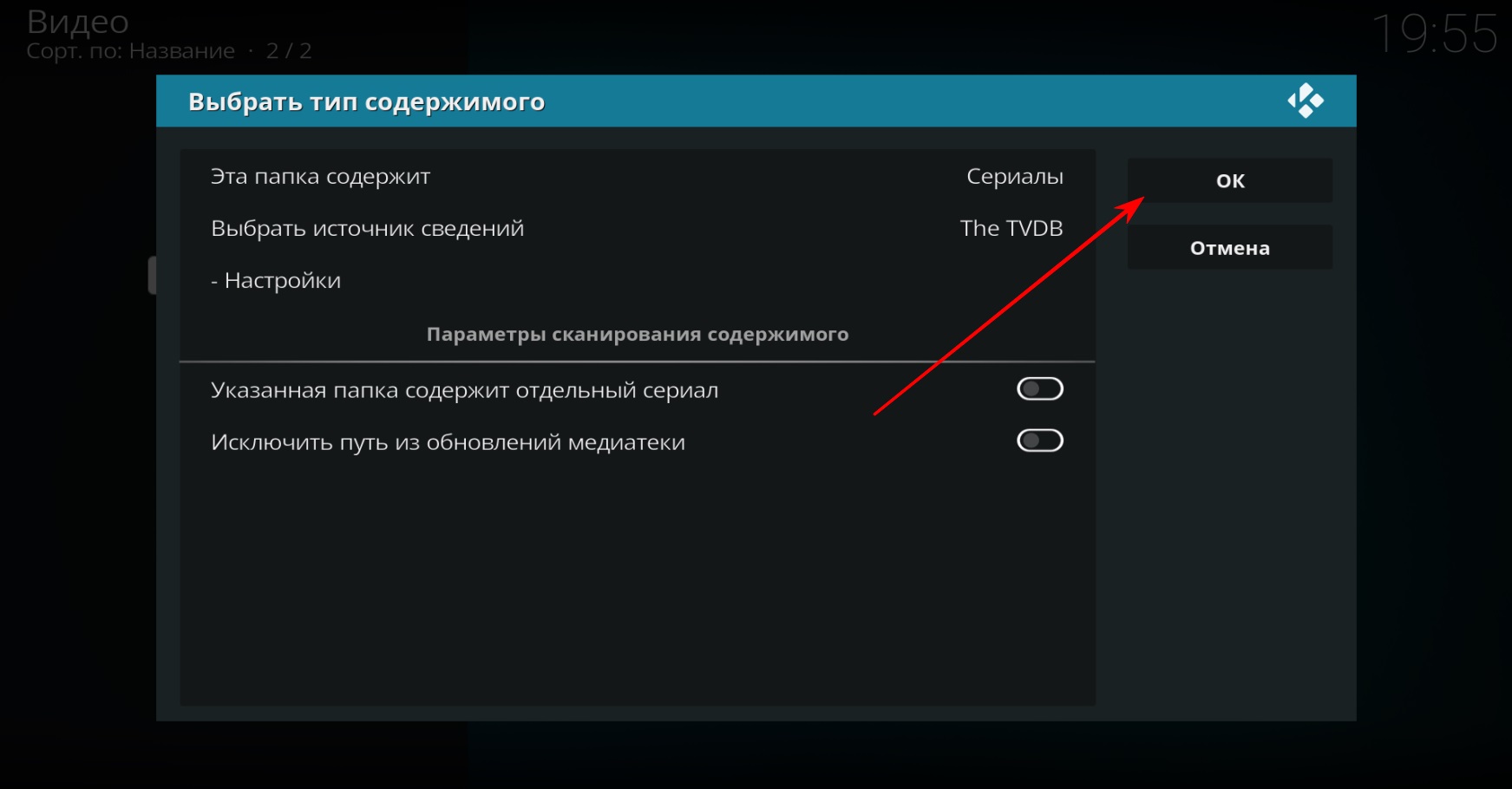
На вопрос «обновить содержимое» отвечаем «да» и возвращаемся в начало (клавиша Esc). Теперь добавим музыку. Щелкните соответствующую вкладку.
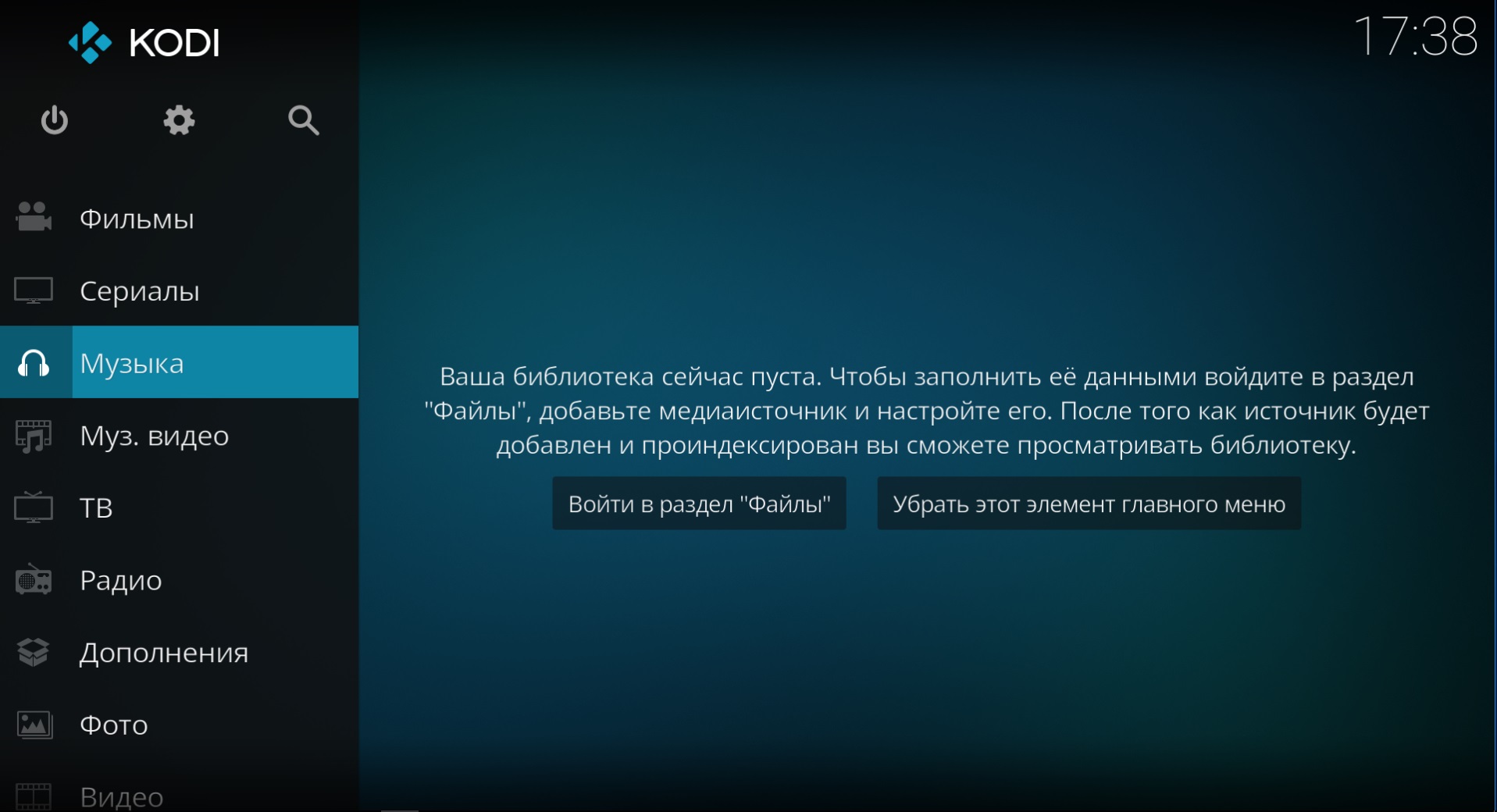
Входим в следующее окно, где нужно нажать на вкладку «Файл».
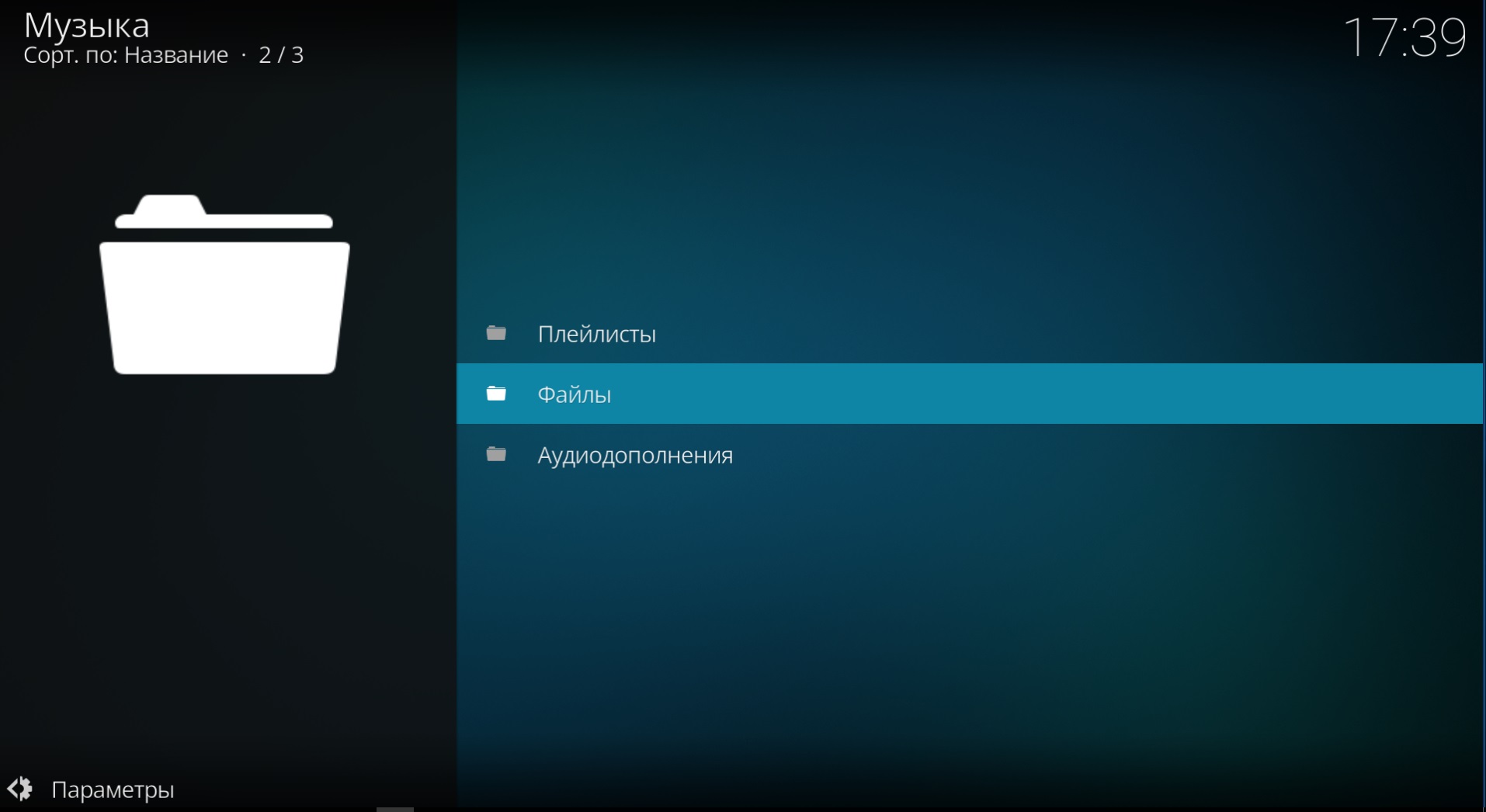
Затем «Добавить музыку».
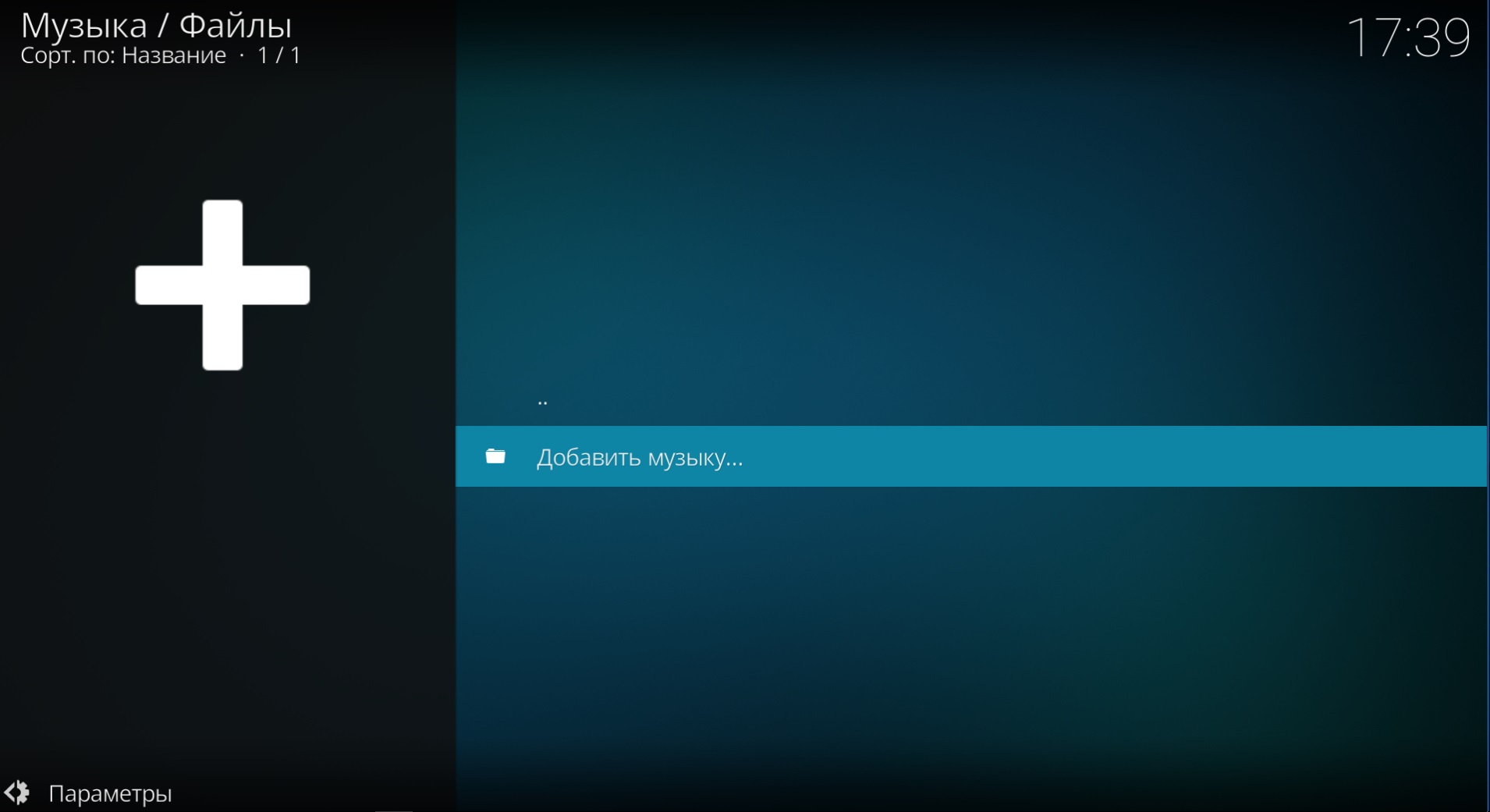
Далее уже знакомые шаги, в которых мы нажимаем кнопку «Обзор» и выбираем локальный диск «D», только теперь соответственно выбираем папку «Музыка». Индивидуальная процедура идентична добавлению фильмов и сериалов, за тем исключением, что в случае с музыкой нам не нужно выбирать источник информации, как мы это сделали, например, для фильмов (где мы выбрали » Кинопоиск »). Также после нажатия на кнопку «Ок» нам будет задан вопрос об обновлении контента, в котором нам нужно выбрать «Да» и мы увидим эту картинку.
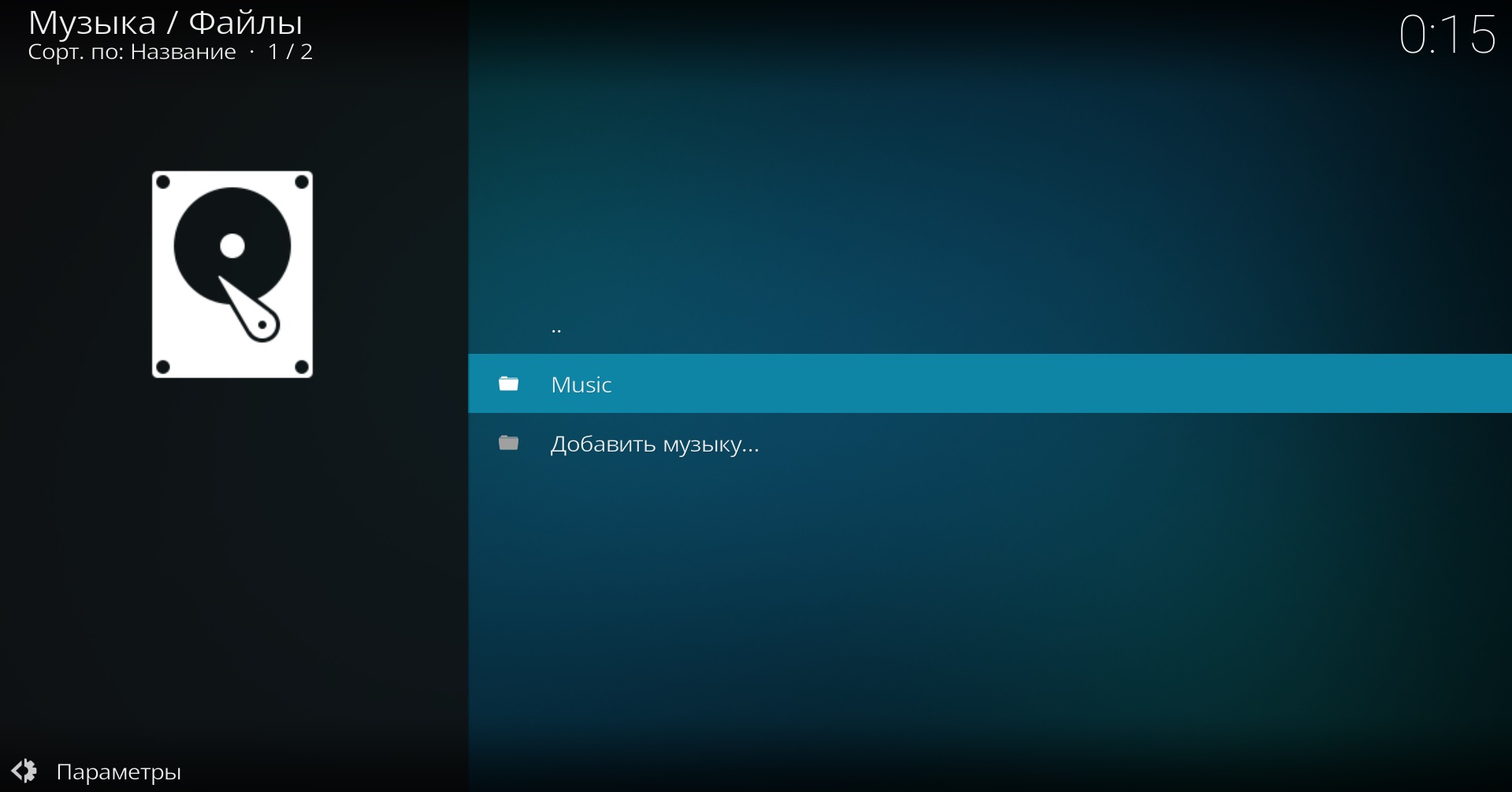
Кстати, вы можете обновить содержимое, щелкнув правой кнопкой мыши по добавленной папке каталога и выбрав пункт «Сканировать в библиотеку».

Вы также можете выйти и повторно войти в KODI, чтобы обновить свои данные.
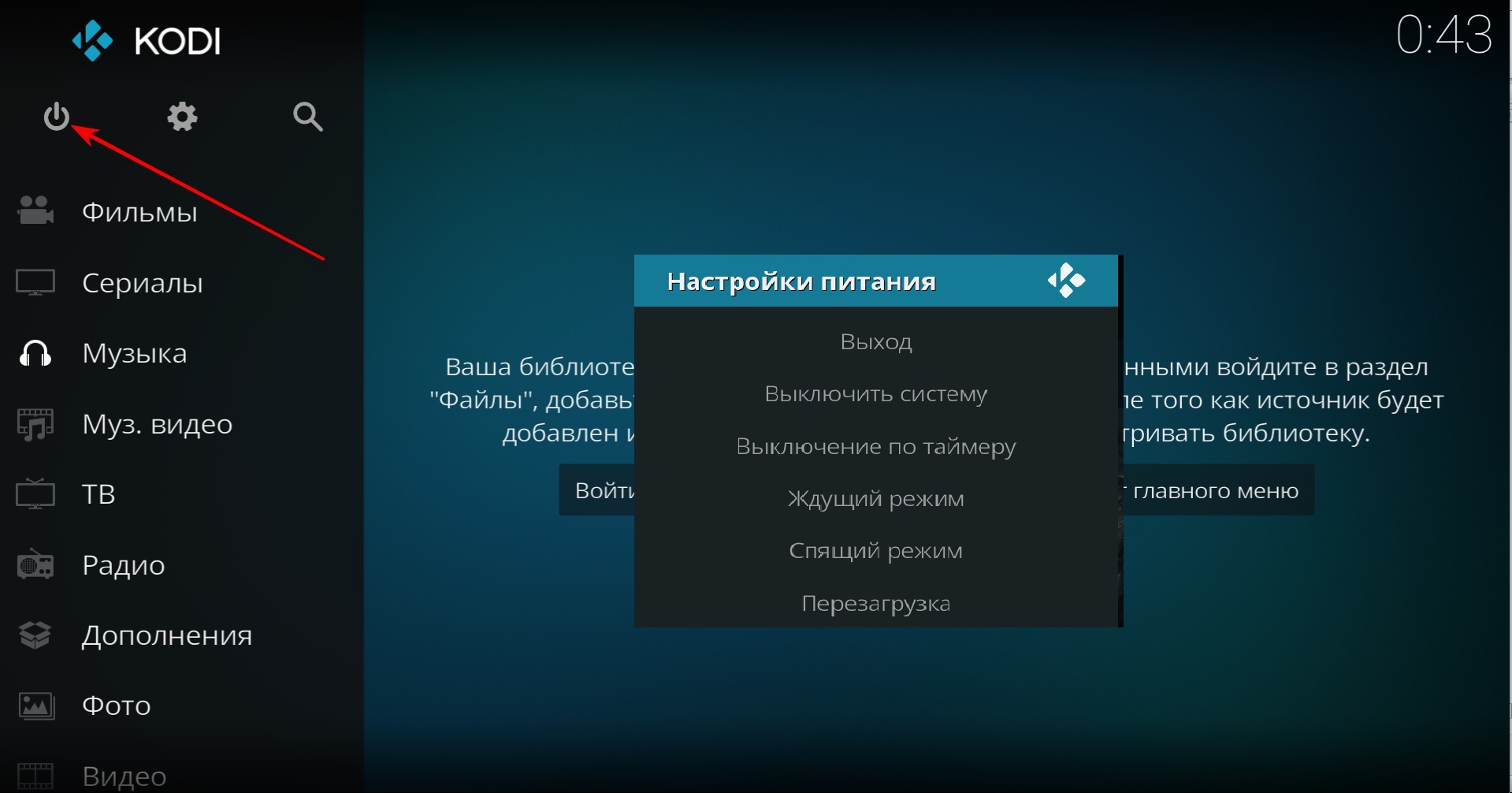
Как видите, KODI все еще может выключаться, перезагружаться и переводить компьютер в спящий режим, что очень удобно. Затем таким же образом добавьте «Фотографии», и для одновременного обновления всех данных будет быстрее выйти и повторно войти в KODI. Кроме того, я бы также настоял на том, чтобы сделать это после добавления библиотеки.
Затем папки созданы, файлы, которые они содержат, загружены, пути к библиотекам указаны в KODI и после перезапуска KODI мы наконец увидим плоды наших действий.

Или из вкладки «Имена».
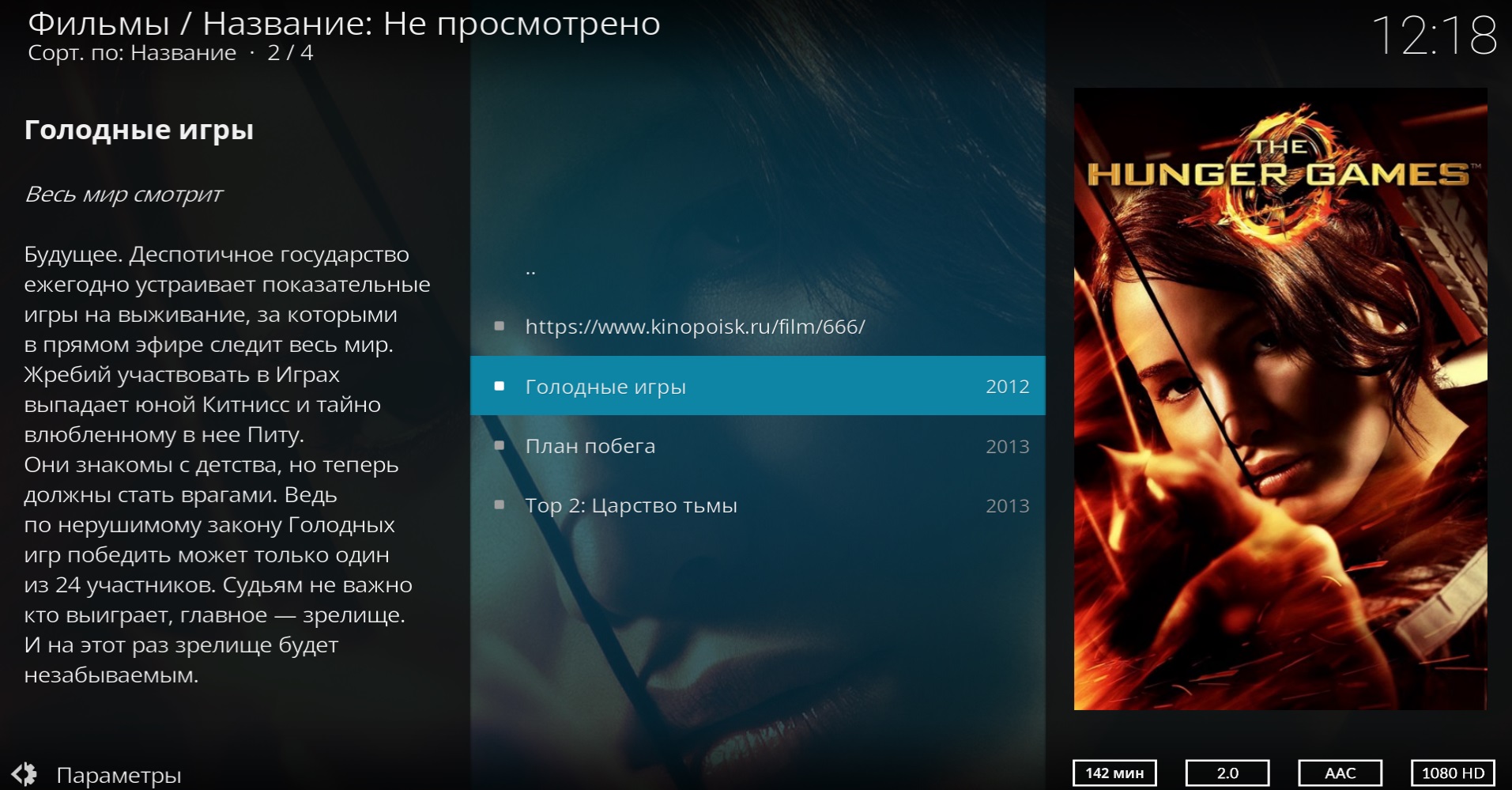
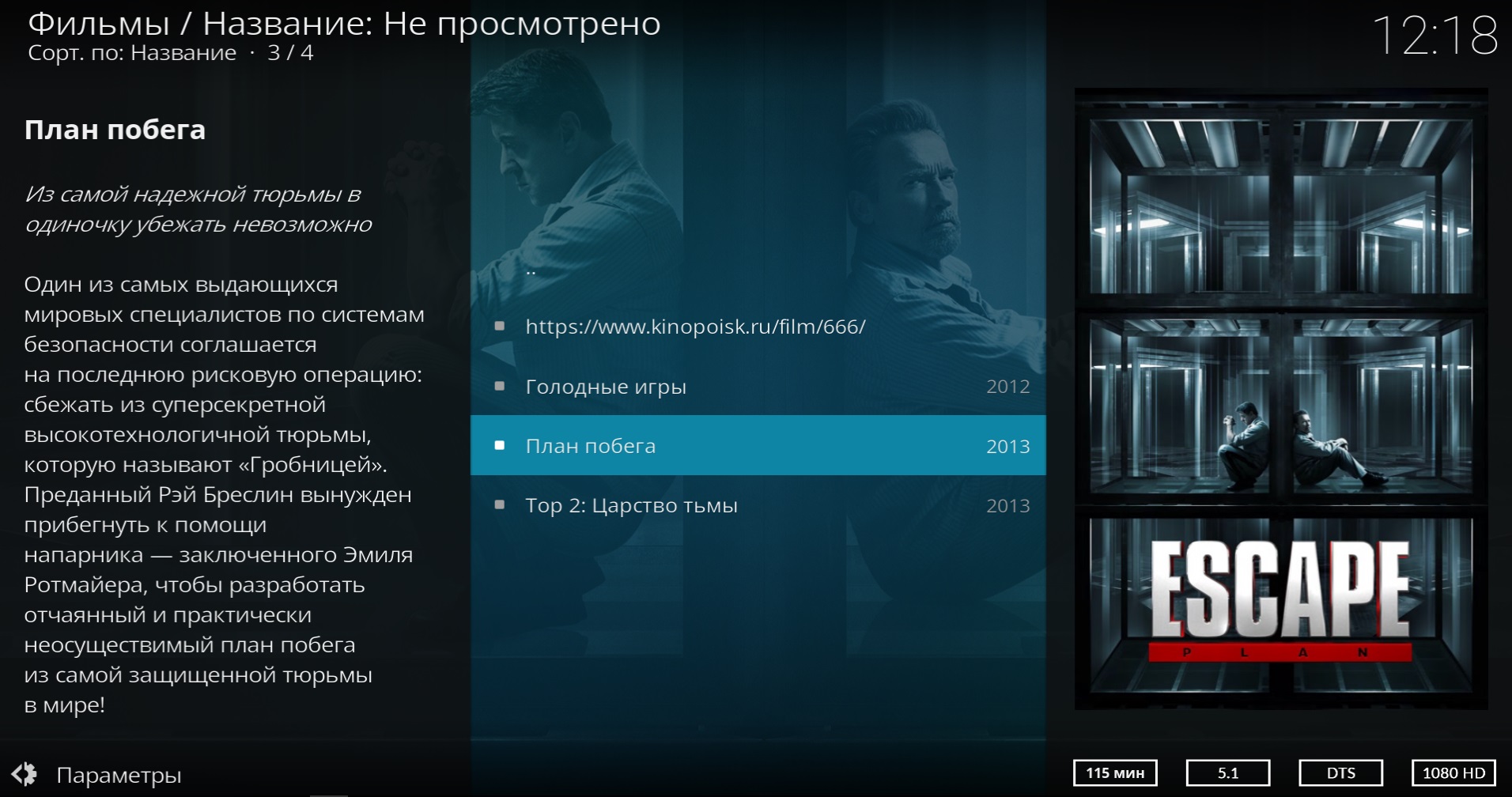
Теперь переместим мышку на вкладку «Серии», но сразу скажу, что я скачал только «Эш против Зловещих мертвецов» и «Штамм», да и то не полностью, поэтому во вкладке серии мы только видим логотипы этих двух серий.
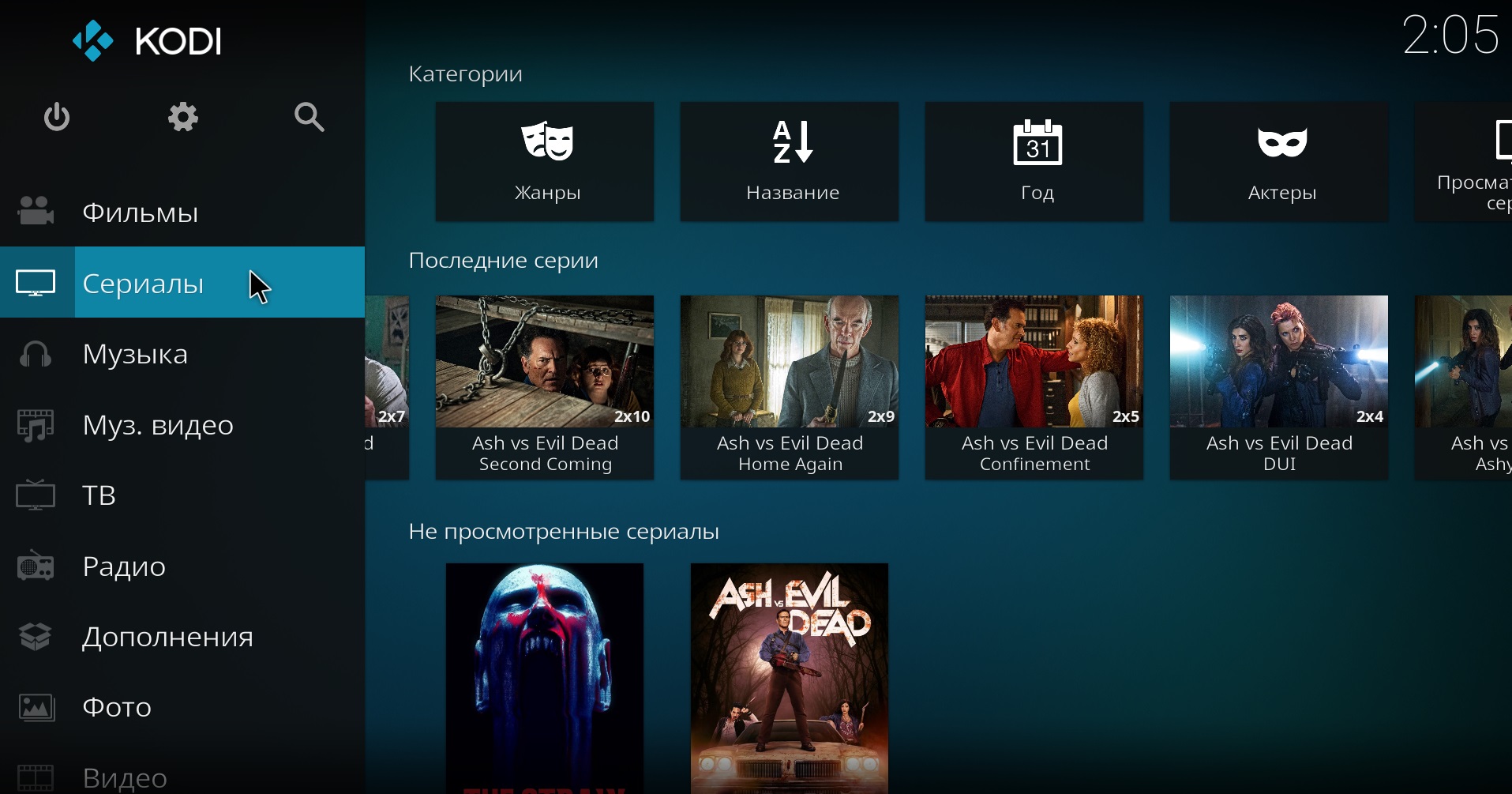
Но если мы нажмем на «Имя» в строке «Категории», мы увидим следующее.
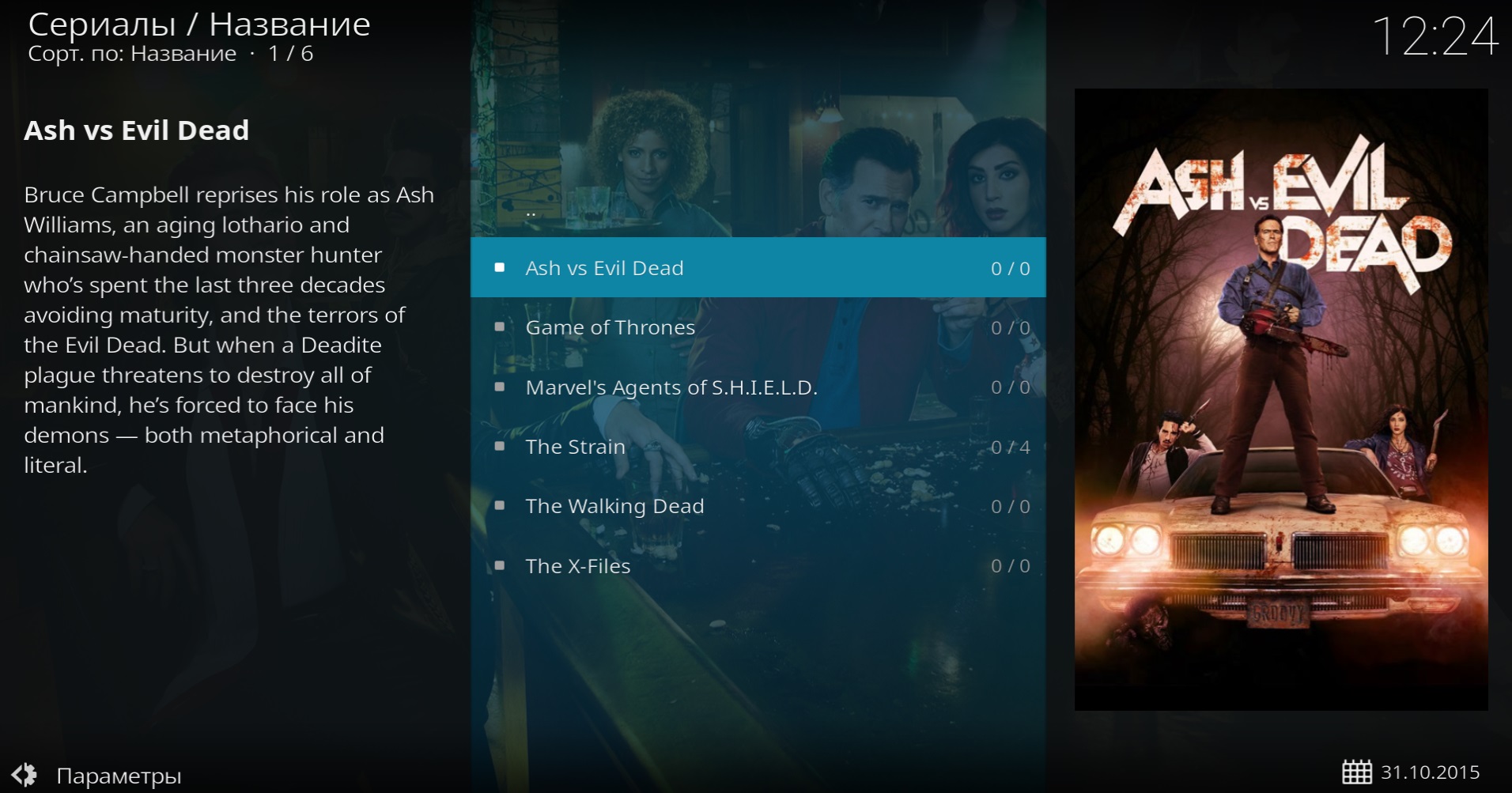
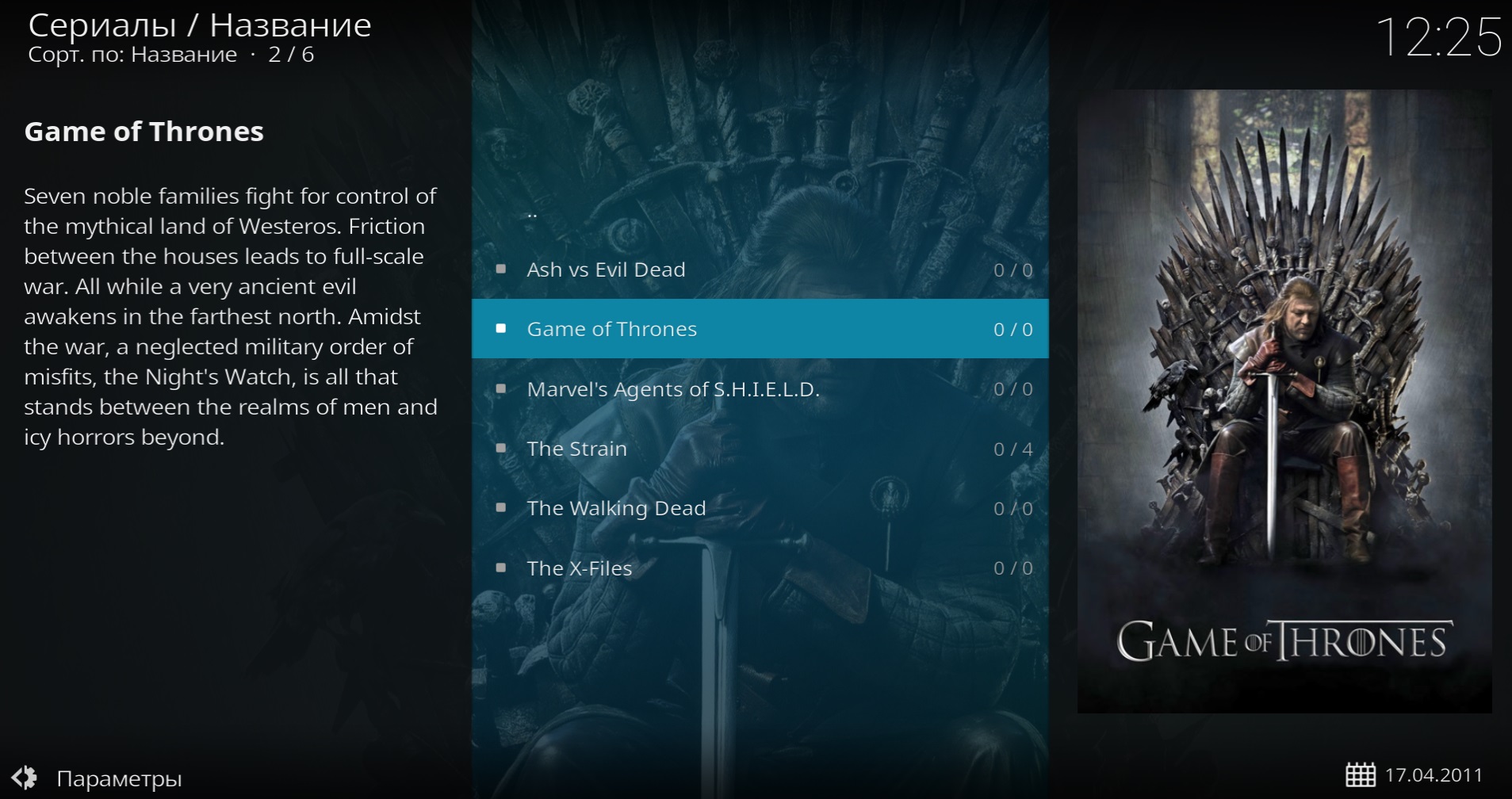
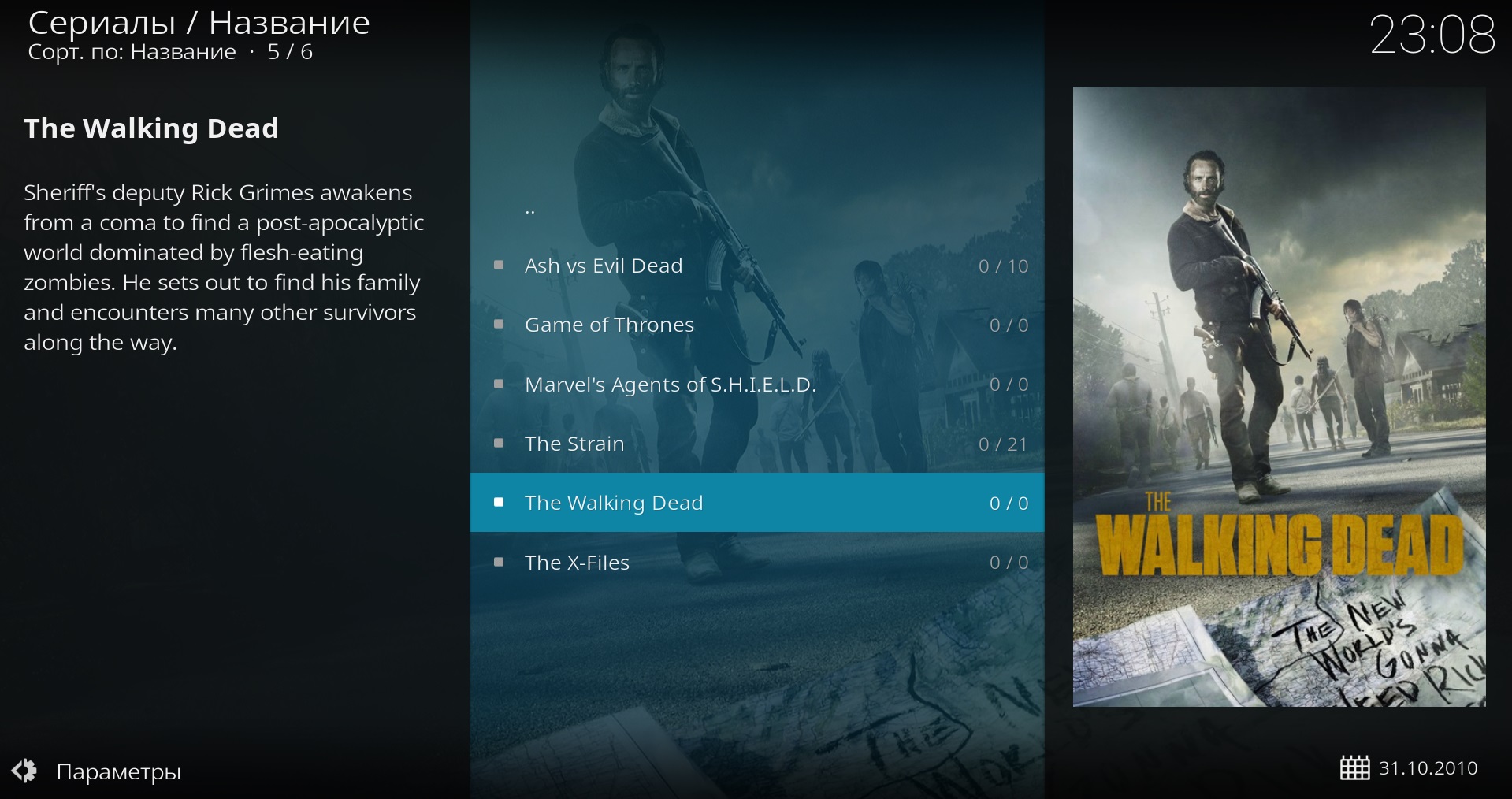
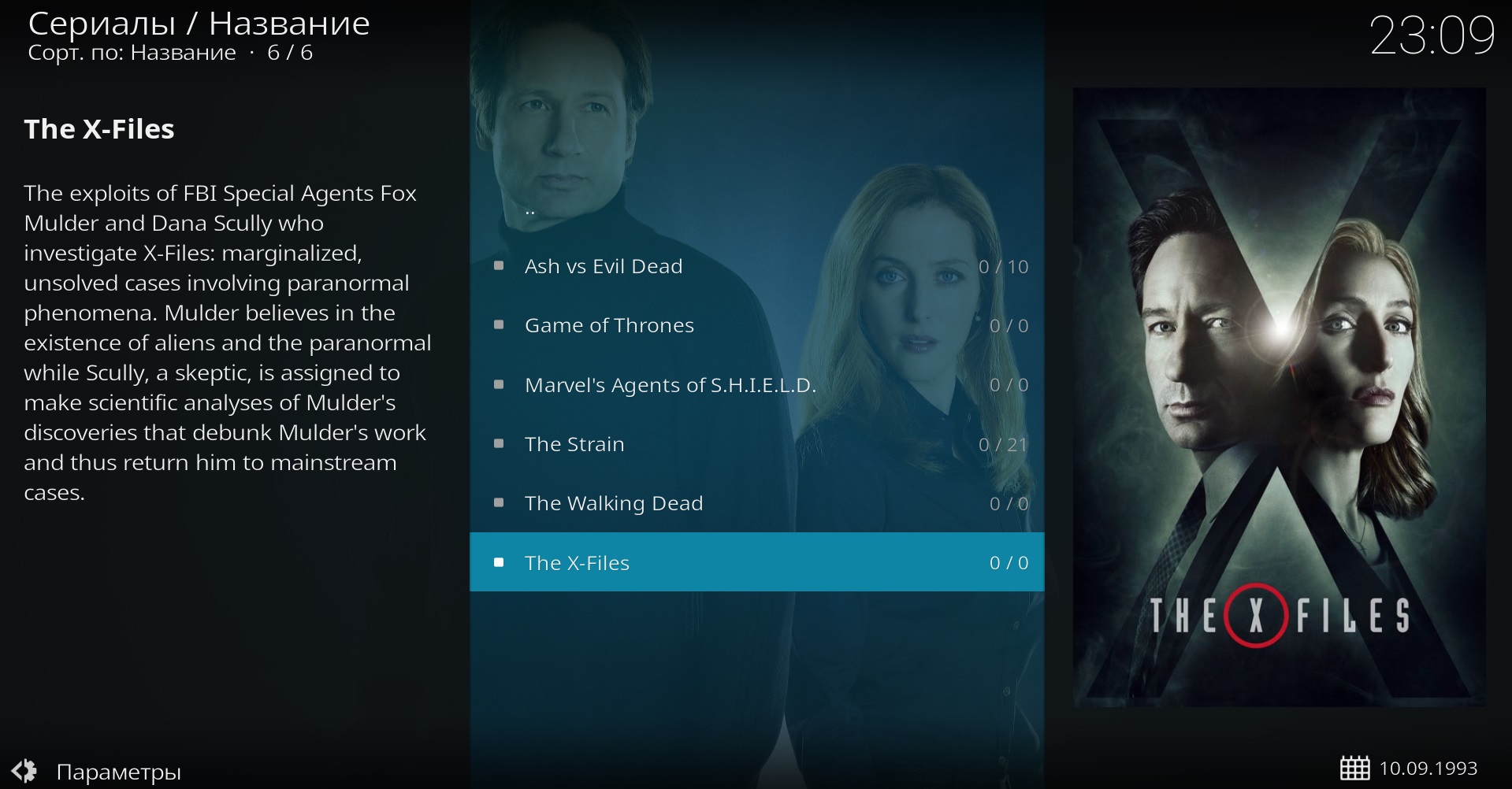
То есть даже если у меня папки пустые, отображаются постеры и информация о сериале. А там, где есть файлы, будет отображаться описание каждой серии.
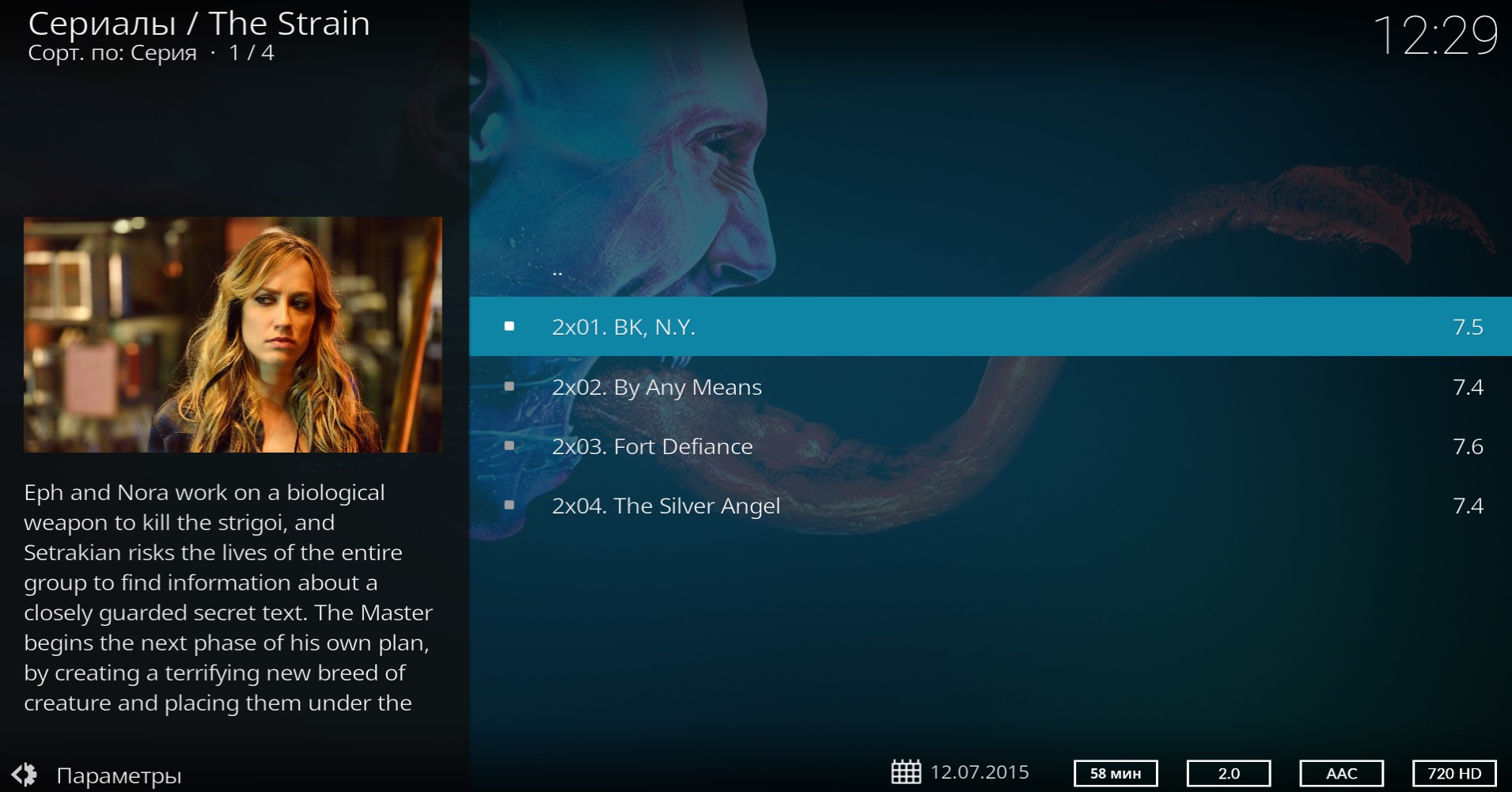
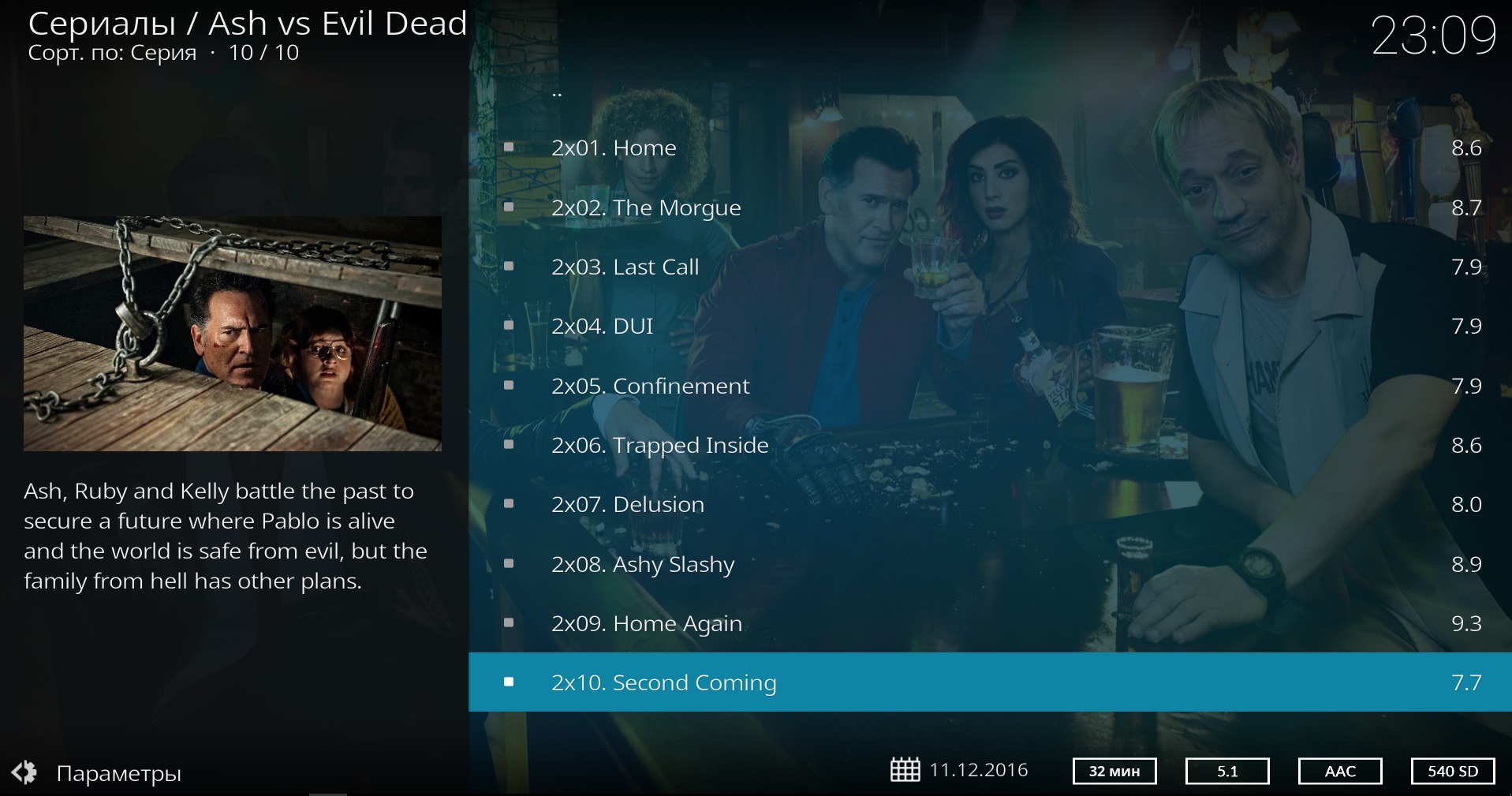
Описание сериала на английском, потому что, в отличие от нашего «Кинопоиска», оставленный нами источник информации по умолчанию предоставляет информацию именно так. Но, несмотря на это, согласитесь, все же получилось здорово.
Теперь посмотрим на вкладку «Музыка».
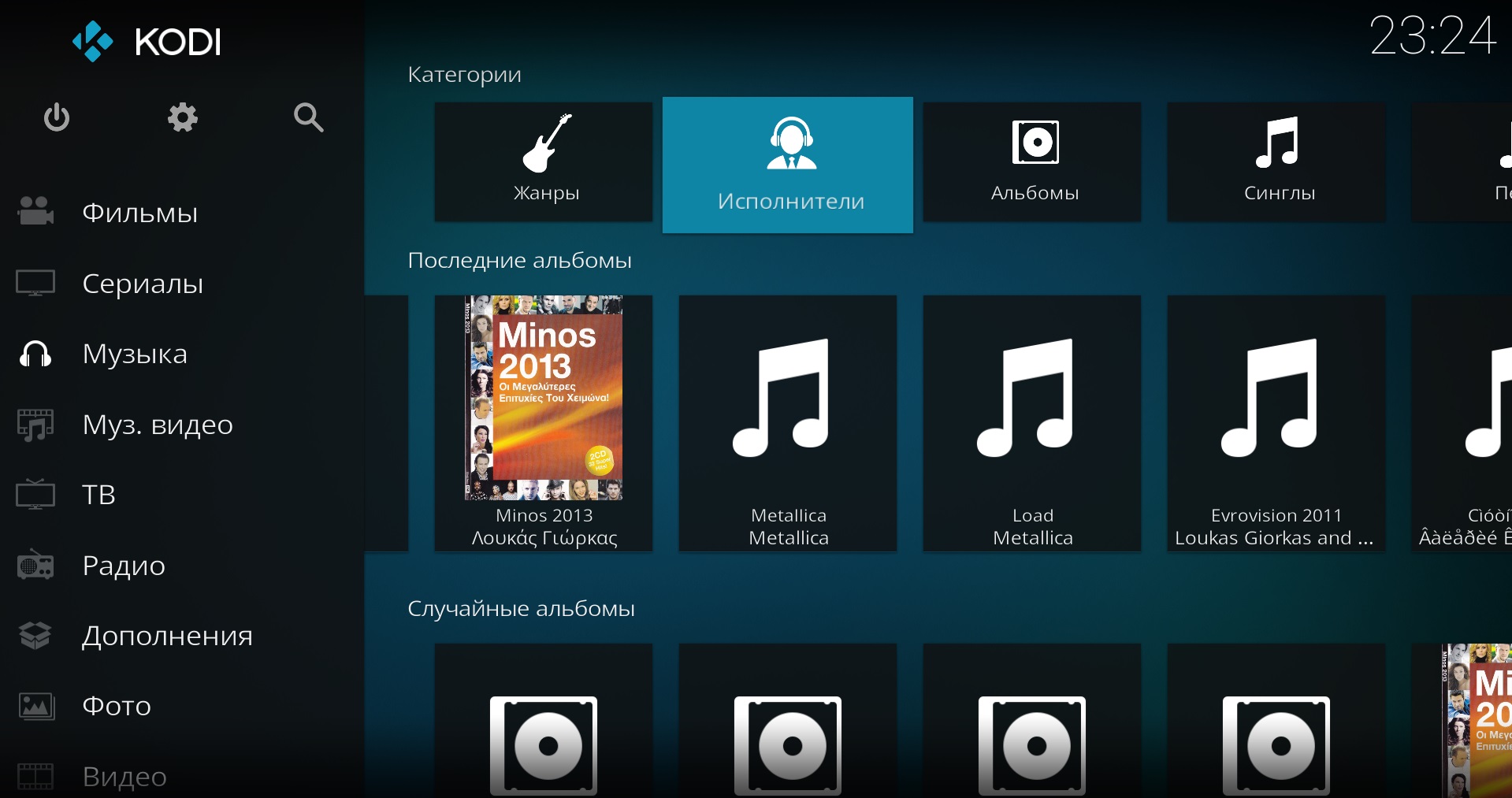
И, как мы видим, несмотря на то, что все песни помещены в одну папку, KODI распределяет себя по исполнителям, жанрам, альбомам и так далее.
Но, к сожалению, «не все для кошки — масленица», то есть KODI не всегда отображает информацию правильно.
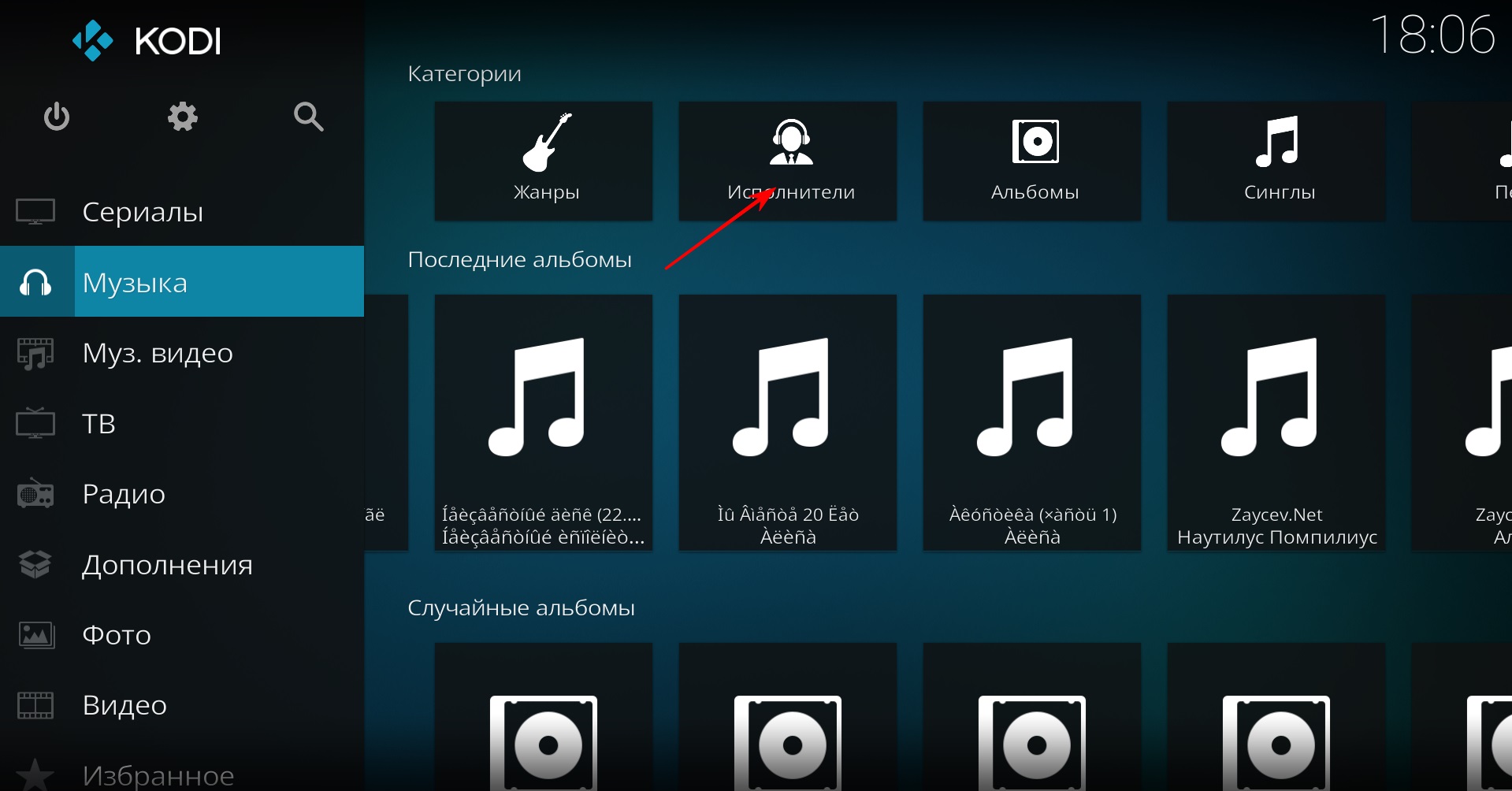
Но если перейти во вкладку «Исполнители», то все должно быть правильно, хотя явно не на 100%.
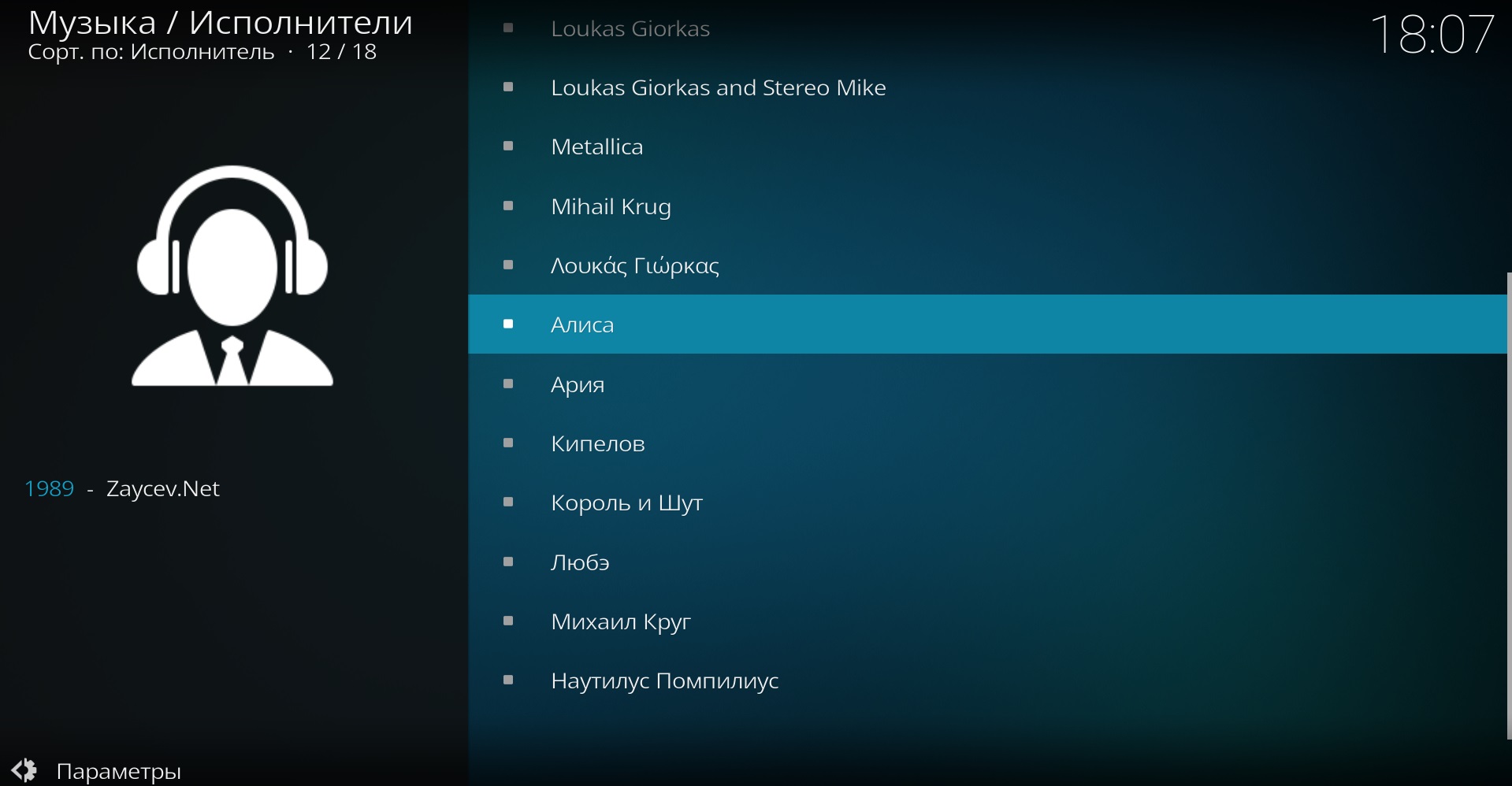
Кстати, если подвести курсор мыши к левому краю, можно изменить тип представления. По умолчанию установлен «Широкий список».

А можно выбрать, например, «Информационную стену».

Тип отображения также можно изменить на «Фильм» и «Сериал». Больше всего понравился вид «Shift».
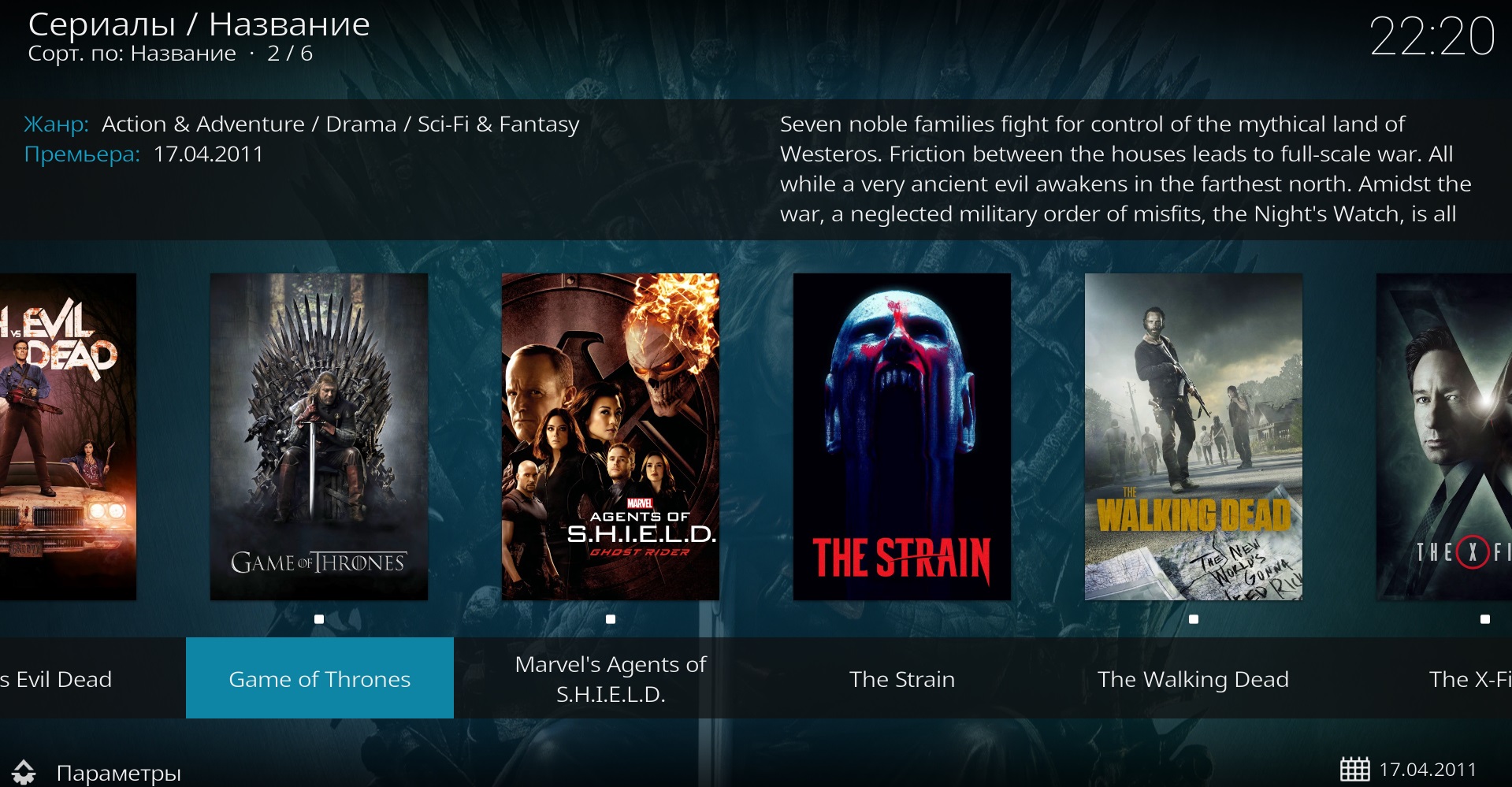
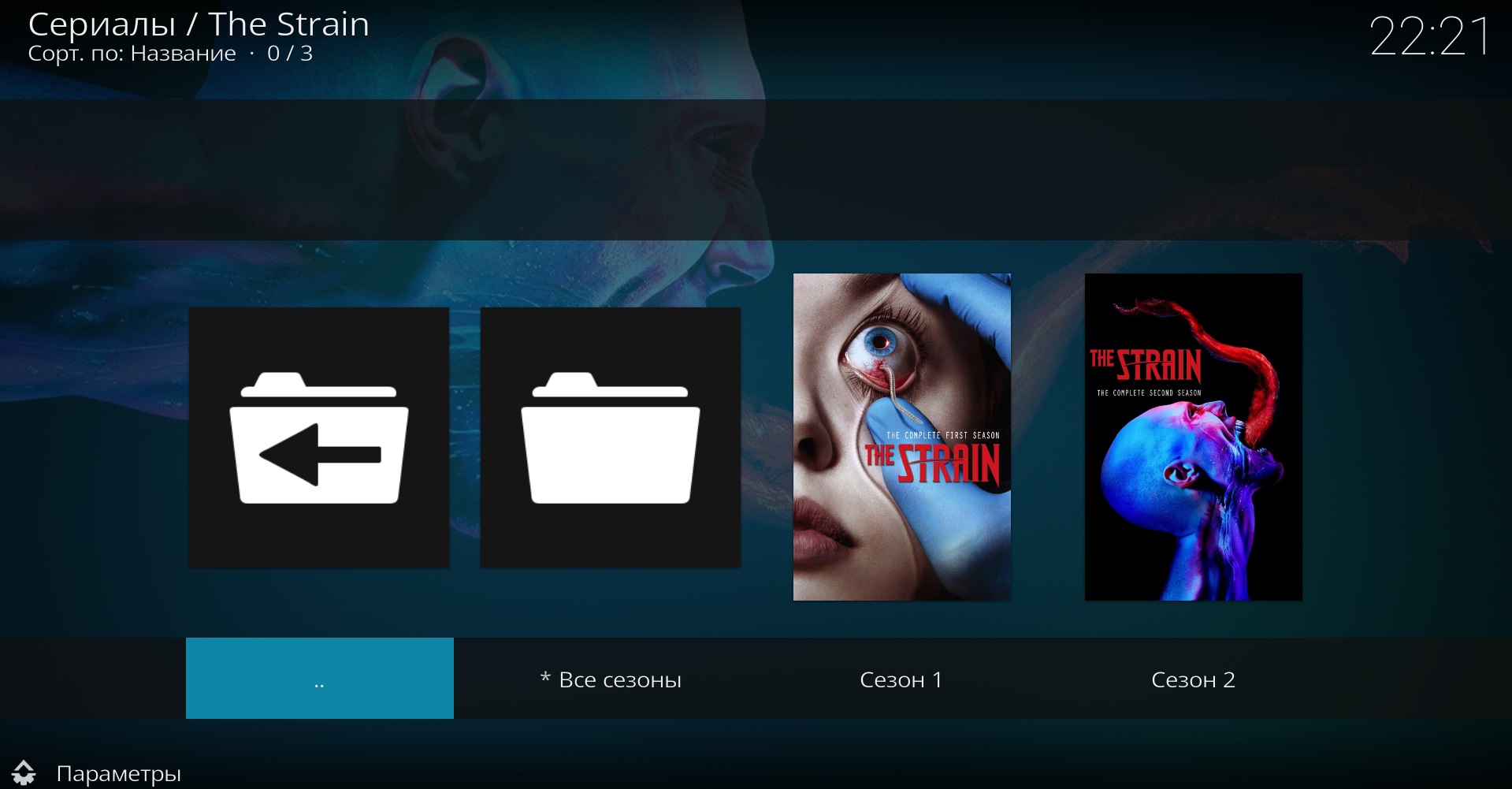
В разделе «Фото» посоветую выбрать тип просмотра «Стена».
И я обещал поговорить о «Клипах» отдельно, я Муз. Видео, но, к сожалению, придется вас разозлить. Чтобы понять, в чем проблема, перейдем на соответствующую вкладку.
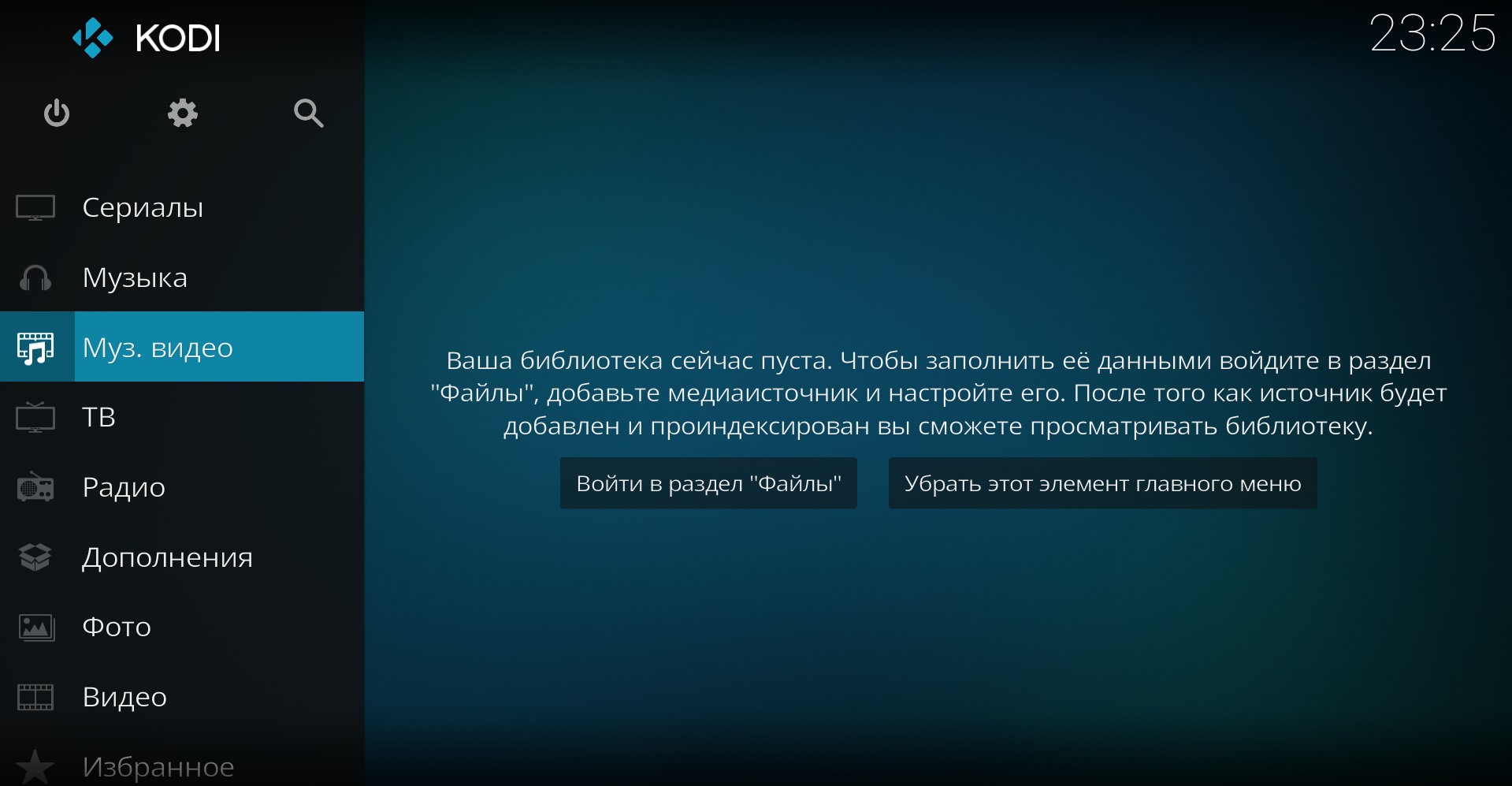

Здесь мы видим, что по задумке клипы должны быть отсортированы по тому же принципу, что и музыка, но этого не произошло. Скачал клипы российских и зарубежных исполнителей, конечно, не забыл добавить папку Музыка и указать тип контента, даже указал источник данных, как мы это делали с фильмами и сериалами, но все же у меня ничего не сработало. То есть через меню файлов я мог проиграть любой клип, но сортировка по жанру или исполнителю не работала. Я думаю, что причина скорее всего в том, что источником данных является лось, видео на момент написания этой статьи не работало (это, кстати, происходит с «Кинопоиском», и в качестве альтернативы используйте источник «TheMovieDatabase») . В общем, если интересно, попробуйте сами и вперед.
Антивирус или брандмауэр может блокировать сетевые устройства
Если вашему антивирусу или брандмауэру (файерволу), установленному на вашем компьютере, что-то не нравится, то он может легко убедиться, что ни вы, ни другие устройства в сетевой среде не видите, и никто вас не обнаружит.
правда после отключения встроенного в антивирус фаервола проблема не решилась (а значит, проблема скорее всего не в нем), но мне все кажется именно так, что в моем случае не обошлось без участия антивируса.
Поэтому попробуйте временно остановить антивирус полностью или хотя бы отключить встроенный файервол (firewall). NOD 32 делает это так:
Для проверки это необходимо сделать на всех компьютерах, которые будут входить в локальную сеть.
возможно, вы установили другие программы, которые могут контролировать вашу сеть и управлять сетевыми подключениями.
Если вы обнаружите, что проблема в антивирусе, вам нужно добавить сеть в исключения. Не позволяйте брандмауэру блокировать саму сеть или сетевые устройства.
Если у вас нет антивируса, вы можете попробовать отключить / включить встроенный брандмауэр Windows.
KODI на Android
Поскольку KODI и его настройки одинаковы в любой операционной системе, в этом разделе мы просто рассмотрим некоторые функции и сравним возможность использования KODI с другими программами, которые, в отличие от Windows, хорошо разработаны для операционной системы Android.
Если мы говорим об Android, мы имеем в виду приставку или планшет, у которых есть большой недостаток по сравнению с ПК, то есть небольшой объем внутренней памяти, максимум, на мой взгляд, 64 ГБ, но это несколько копеек на домашнюю медиа-библиотеку, когда фильм в формате FullHD занимает около 10 ГБ. Кстати, фотографий у меня всего более 100 ГБ. Да, к приставке можно подключить внешний USB-накопитель, но использование внешнего накопителя в операционной системе Android может быть сопряжено с рядом трудностей.
Так, например, на некоторых приставках или планшетах (без рут-доступа) невозможно что-либо скачать на USB-накопитель или SD-карту. Кроме того, для файлов размером более 4 ГБ жесткий диск USB должен быть отформатирован в NTFS, с которой Android «не очень хорошо дружит». Также использование USB-диска с планшетом во многих случаях технически невозможно, да и SD-карты не могут похвастаться большими объемами.
Чтобы решить эту проблему, многие люди хранят медиабиблиотеку на ПК или NAS (сокращенно: сетевое устройство хранения), но мы поговорим о том, как просматривать ее дальше.
KODI можно бесплатно установить из Google Play, так что проблем с этим не будет. Индивидуальная настройка языка, как в Windows. И в целом внешний вид полностью такой же. Настройки отличаются только тем, что вместо локального диска мы выберем сетевое устройство.
Для начала вспомним, как мы это делали на ПК, то есть нажимали на вкладку «Фильмы», там «Добавить видео», затем «Обзор».
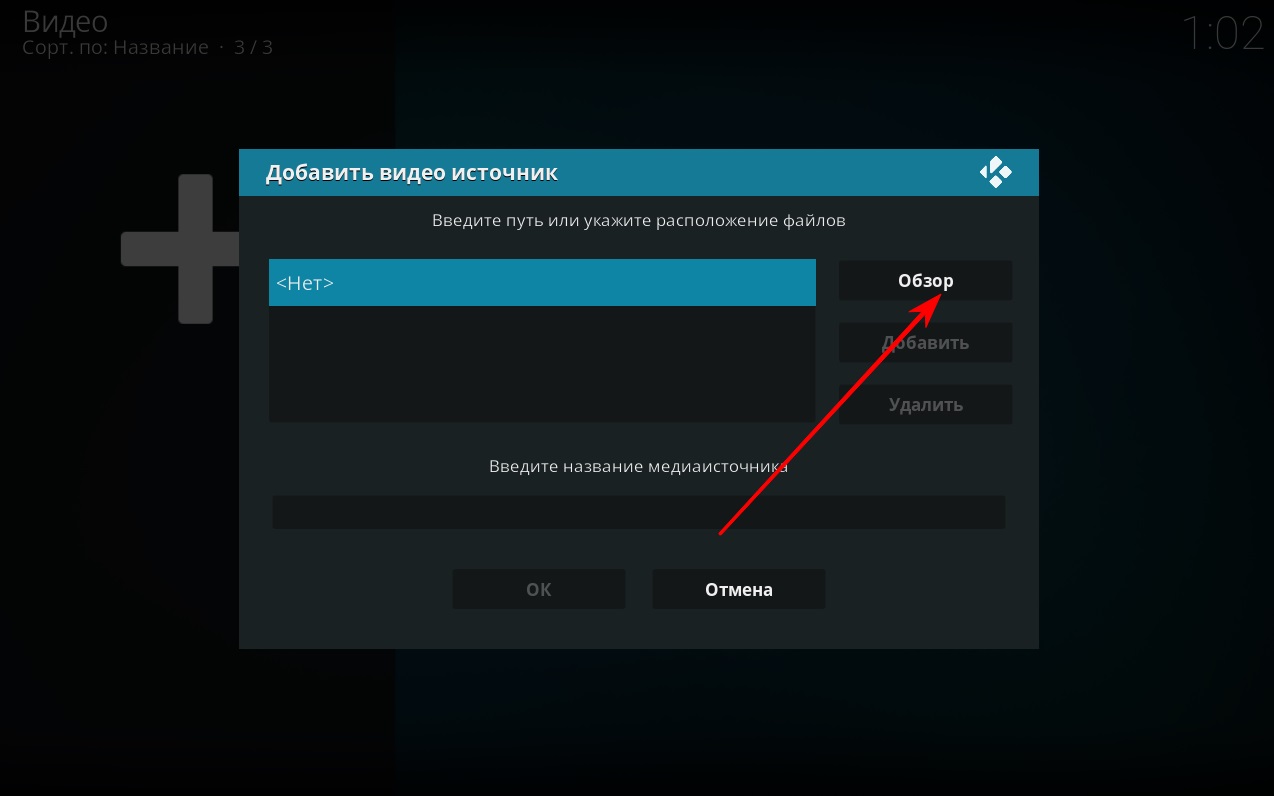
Но тогда нам понадобится запись «Сеть Windows (SMB)»
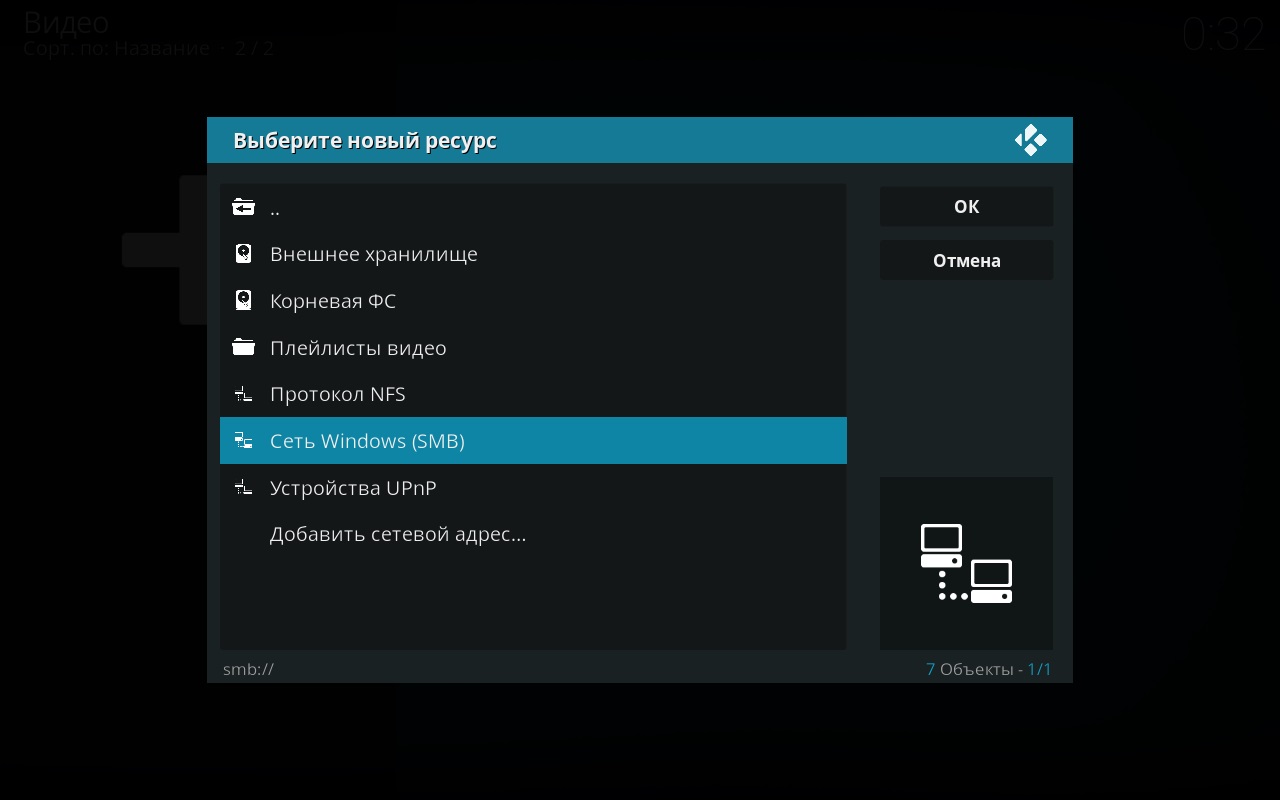
В нем мы увидим такое окно.
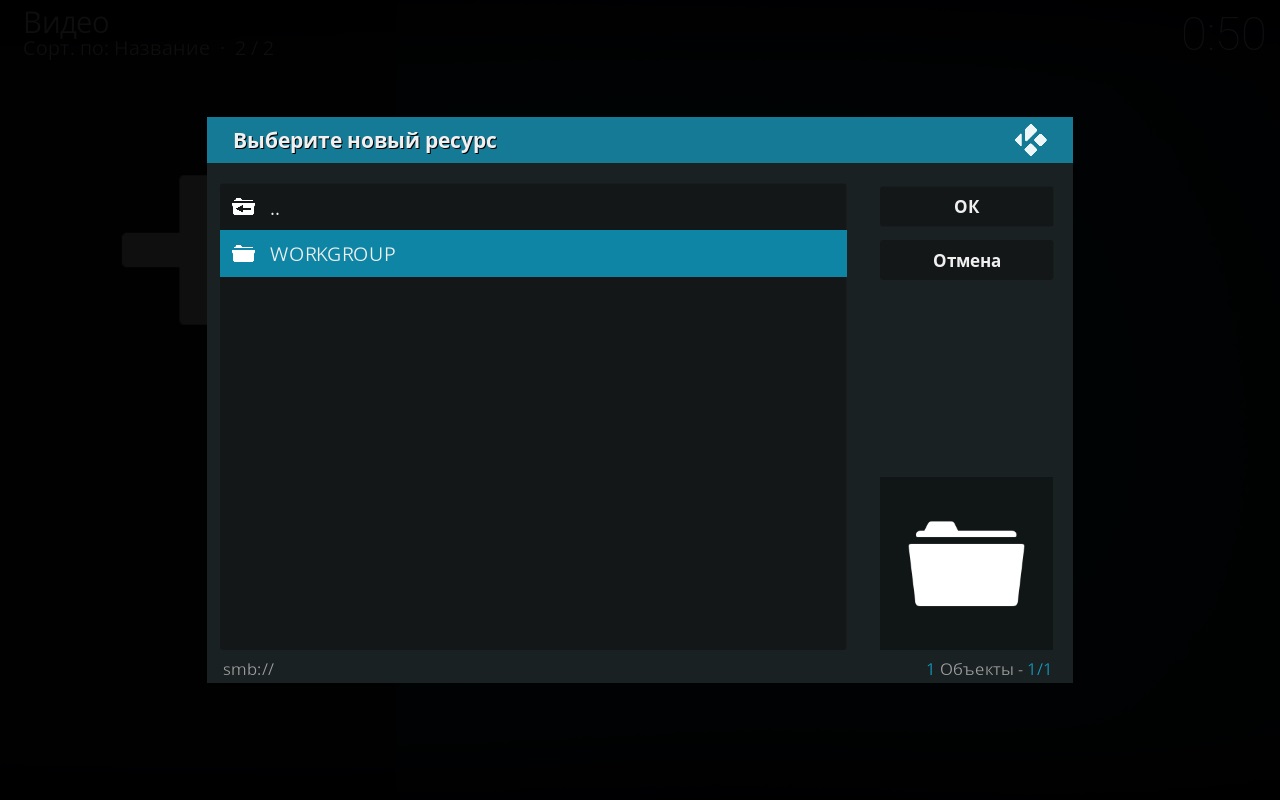
Она будет называться РАБОЧАЯ ГРУППА во всех версиях Windows (если она не была изменена в настройках ПК). Далее мы посмотрим на наши домашние ПК (у меня их два, как вы помните из предыдущих версий), на которых общие папки.
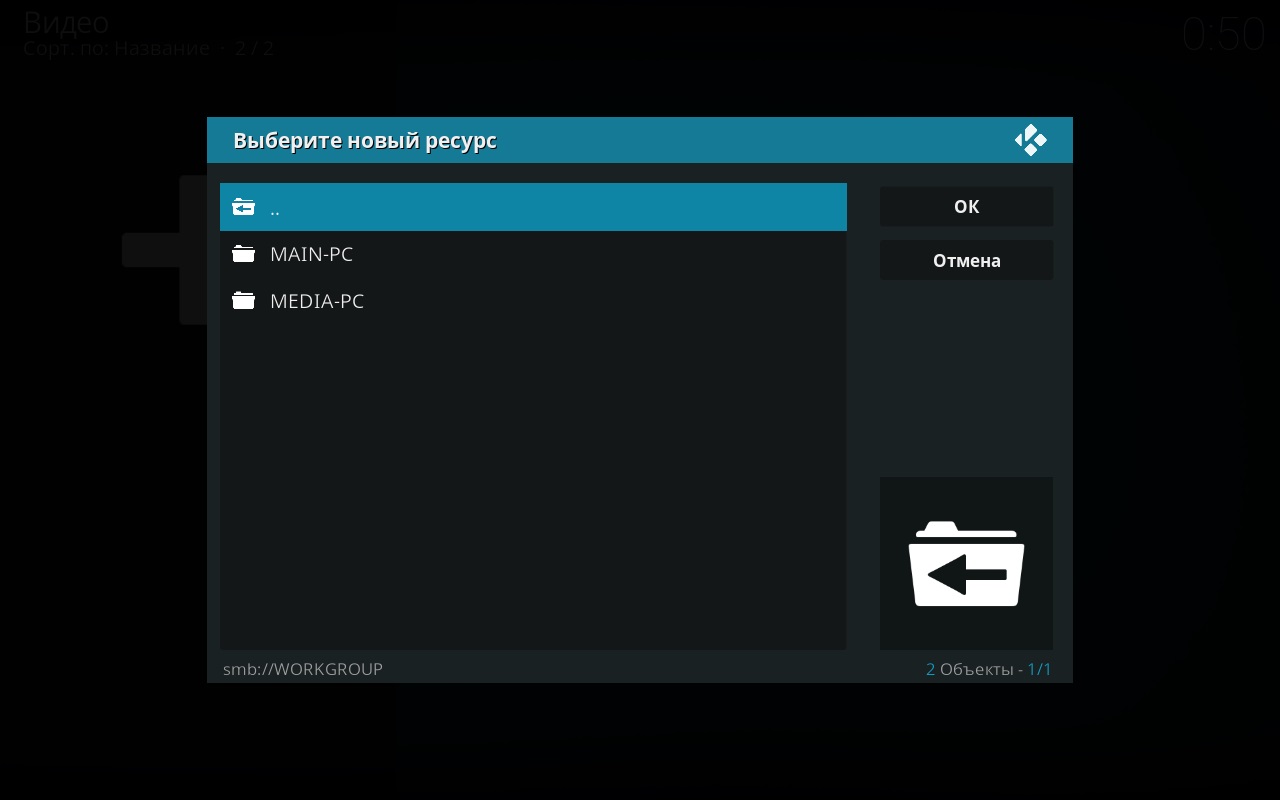
Теперь я сажусь и пишу эти инструкции для ОСНОВНОГО ПК, затем касаюсь его и вхожу в окно авторизации, где мне нужно ввести свой логин и пароль от учетной записи Windows, о чем мы подробно говорили в выпуске 2. Не забывайте «Помни путь».
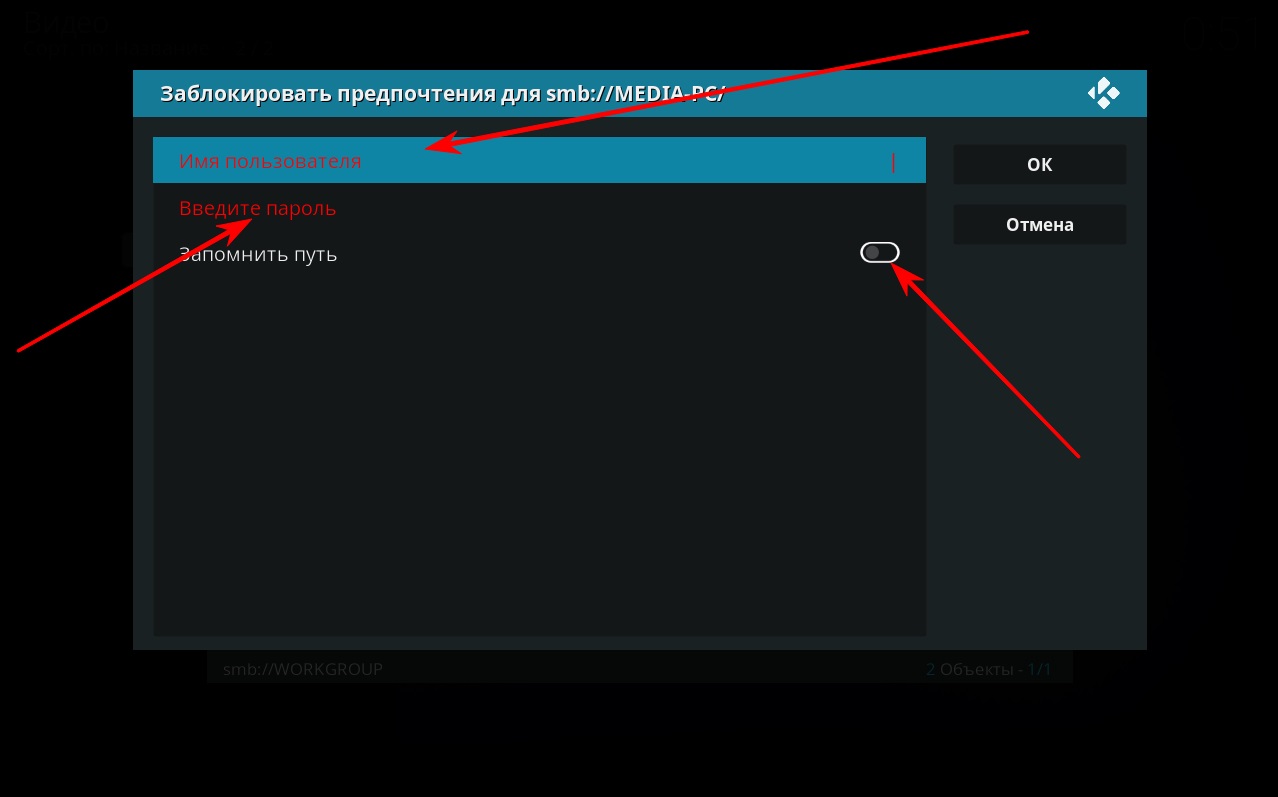
После ввода логина и пароля мы увидим уже знакомый общий диск «D»,
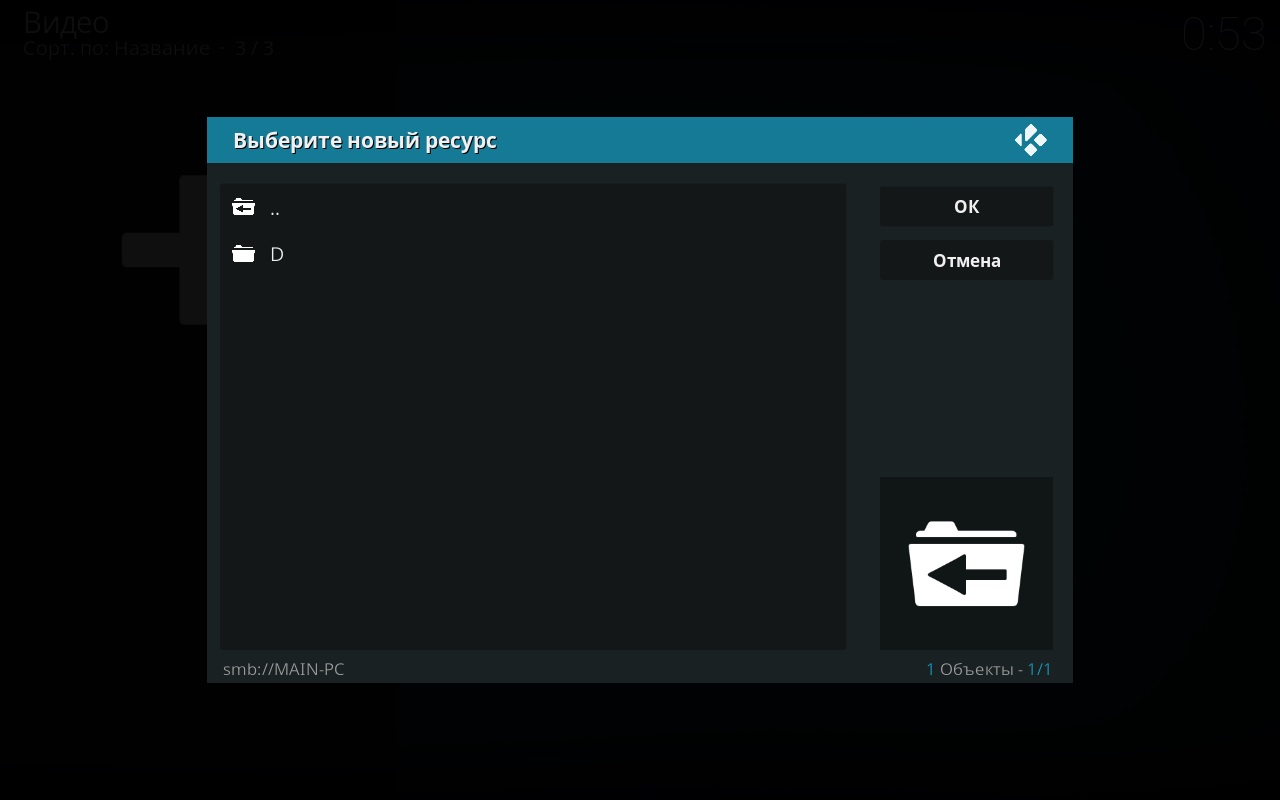
который содержит те же папки и выберите папку «Видео».
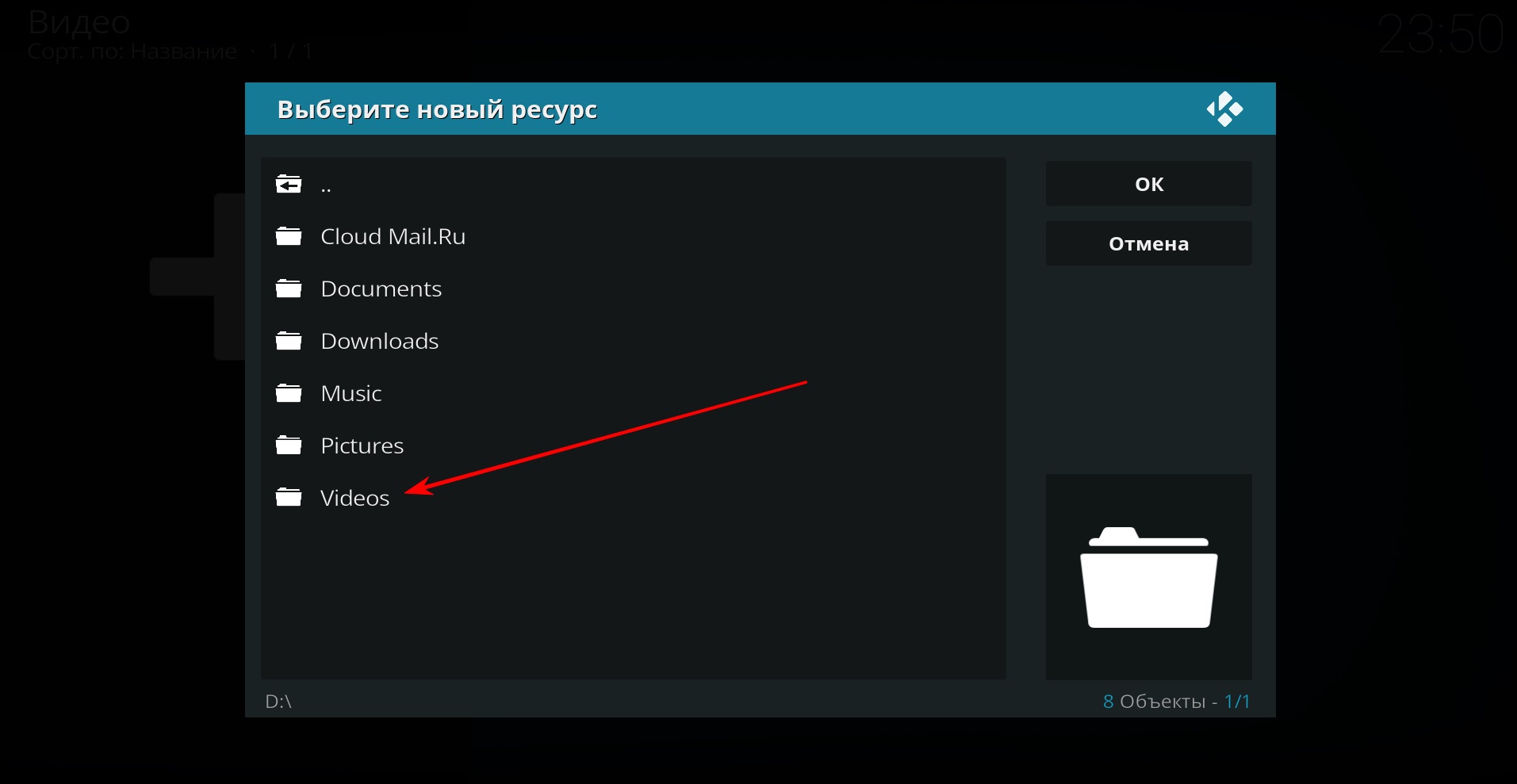
Затем «нажмите» на папку «Фильмы» и нажмите «ОК».
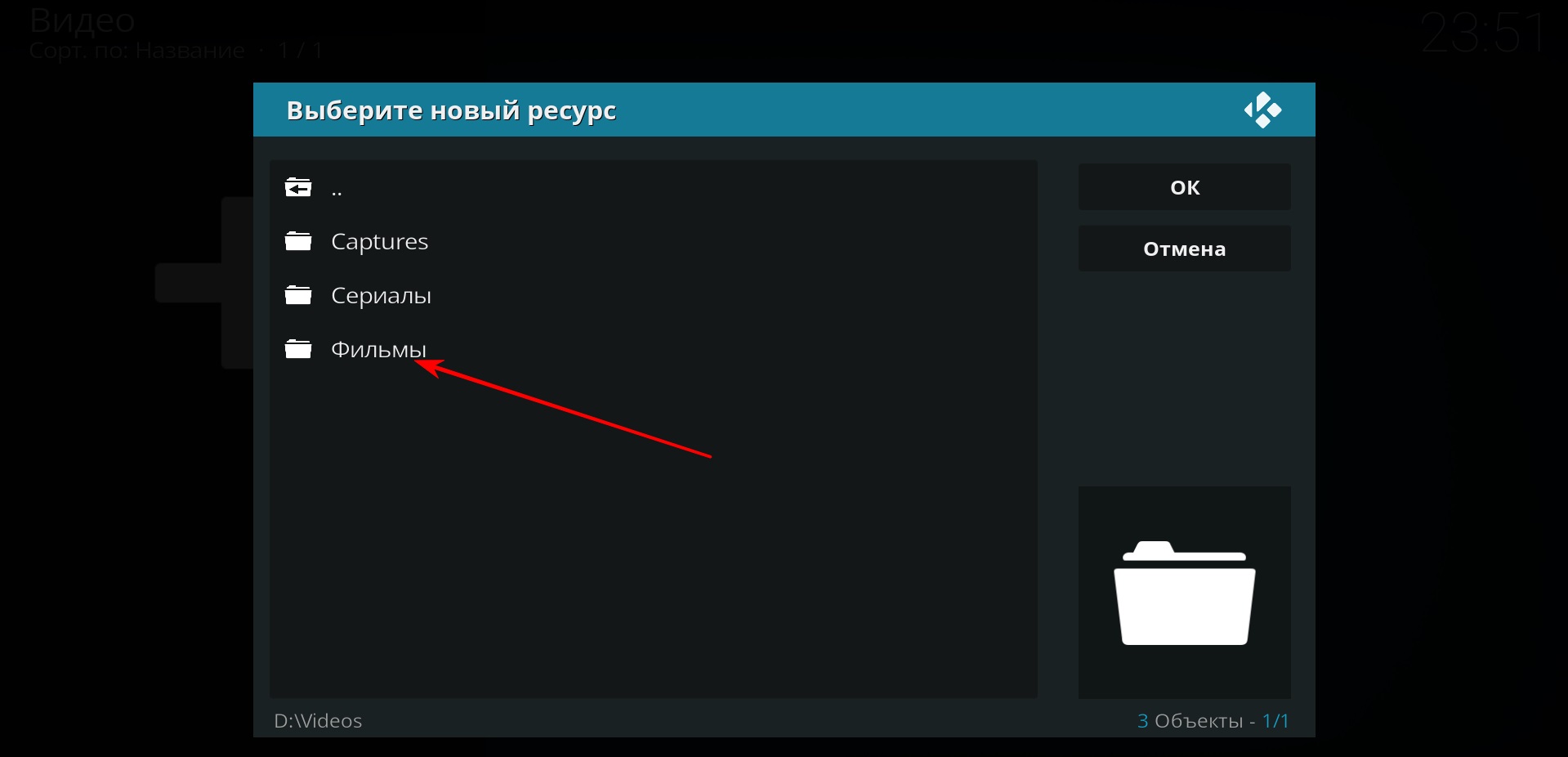
Затем снова нажмите «ОК» в том же привычном окне.
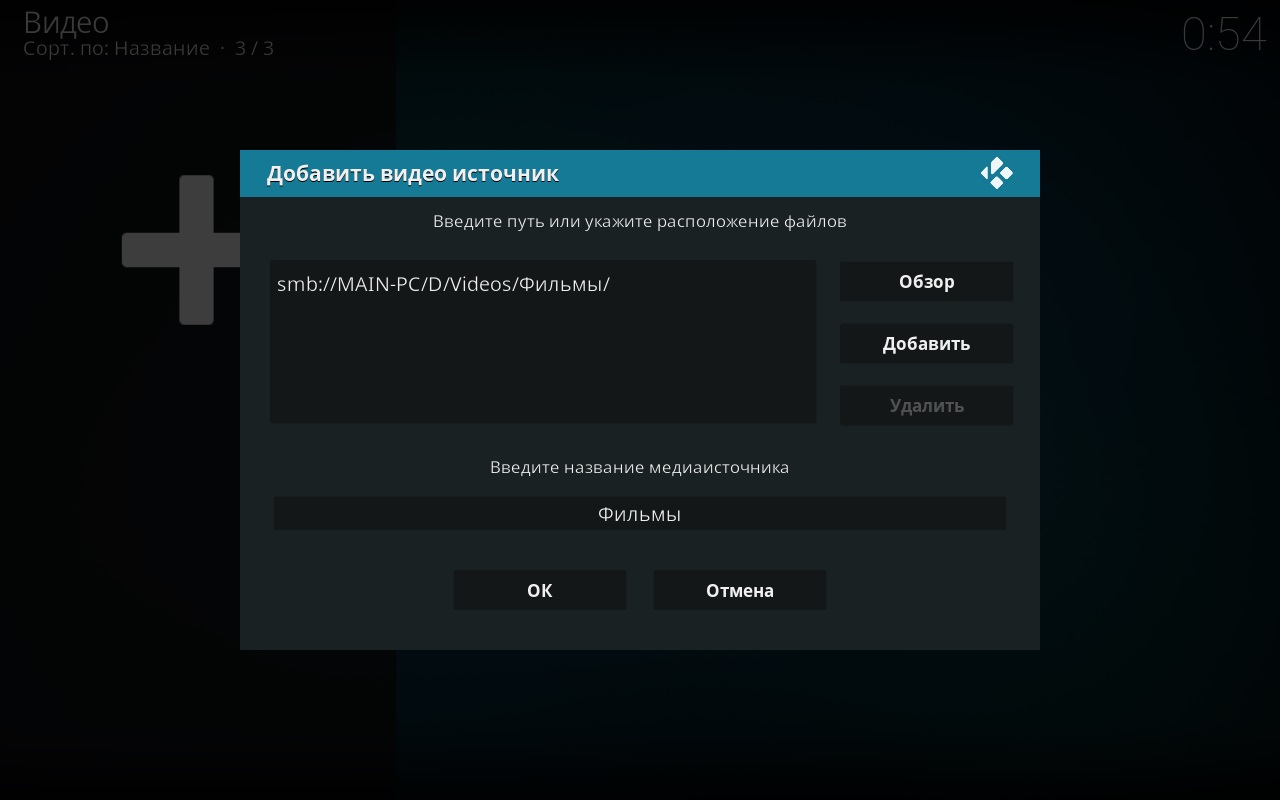
Затем выбираем тип контента, указываем источник данных («Кинопоиск») и на просьбу обновить контент отвечаем «да». В целом, за исключением указания сетевого пути, добавление каталогов ничем не отличается от аналогичной процедуры в Windows. В итоге и с телешоу, и с музыкой, и с фотографиями проблем быть не должно.
Важное примечание: если вы прочитали предыдущий выпуск и настроили для себя ручную маршрутизацию дома, я рекомендую вам заменить имя компьютера (в моем случае MAIN-PC) его сетевым адресом в адресе в источнике. И путь будет выглядеть так smb: //192.168.0.102/D/Videos/Films.
То же самое и с сериалами и фотографиями. Это более надежно, потому что несколько раз доступ к папкам на моем ПК прерывался, если я оставлял его как есть (smb: // MAIN-PC / D / Videos / Movies), но ни разу с адресом улицы. А если у вас есть NAS, весьма вероятно, что вы получите к нему доступ через FTP, где вам просто нужно ввести сетевой адрес, который может измениться, если ручная маршрутизация не настроена или IP-адреса не зарезервированы. Вот одно из преимуществ ручной настройки сети.
Еще одно замечание: если вы используете KODI на планшете, рекомендую сменить крышку. Делается это там же, где мы выбирали язык, то есть в меню настроек интерфейса (начало этой инструкции), только теперь ищем пункт «Обложка» и выбираем «Эстуши» между двумя предложенными вариантами».
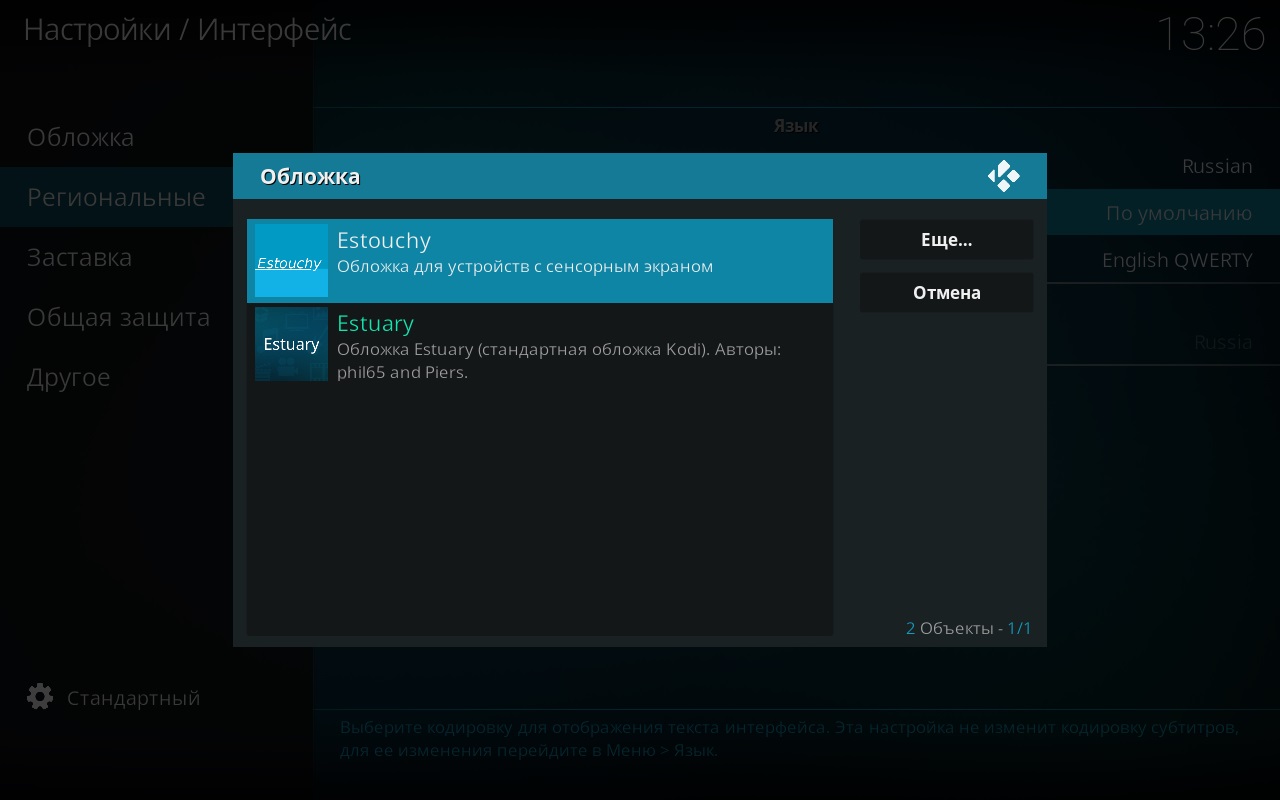
Установка и настройка Kodi
Любой, кто хочет попрактиковаться в работе Kodi, может скачать программу с официального сайта разработчика. Установка быстрая и простая. Однако при первом запуске следует помнить о нескольких вещах.
Выбираем правильную версию
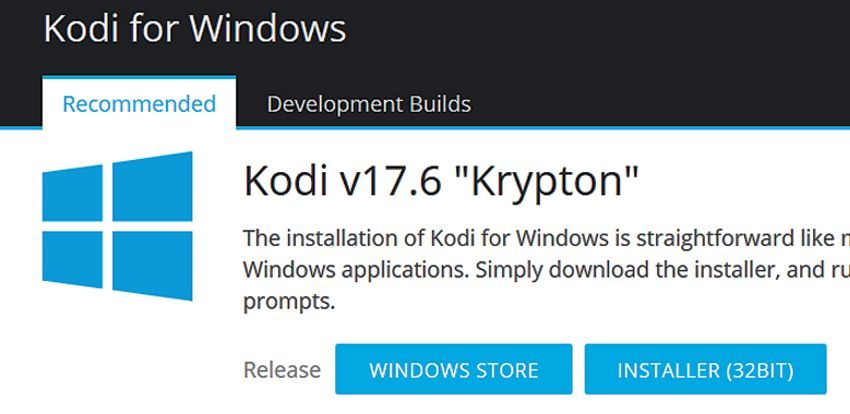
Есть два способа настроить многофункциональный медиацентр. В Windows 10 просто запустите установочный файл. Вы также можете скачать программу со страницы производителя kodi.tv, если вам нужен вариант для Linux или Mac OS X. На главной странице сайта выберите вкладку «Скачать», чтобы перейти в соответствующий раздел.
Устанавливаем Kodi
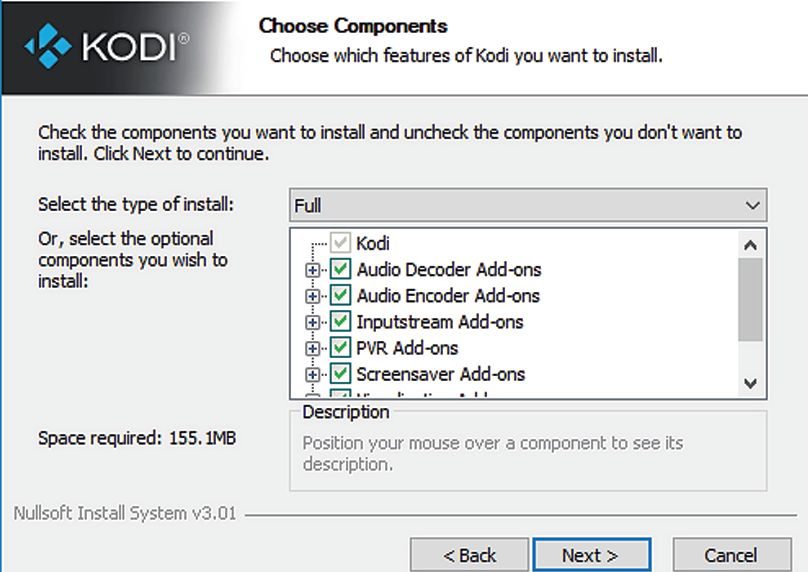
Мастер установки Kodi проведет вас через установку. В первом диалоговом окне нажмите кнопку «Далее» и подтвердите, что вы прочитали условия лицензионного соглашения, нажав кнопку «Я согласен». На следующем шаге «Выбор компонентов» вы выбираете, какие компоненты Kodi должны быть установлены.
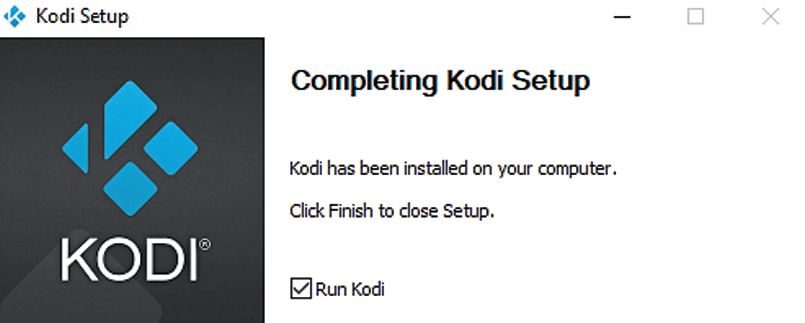
При первой установке программного обеспечения рекомендуется выбрать «Полный», чтобы медиацентр установил все элементы. В следующем окне нажмите «Далее», выберите «Установить» и дождитесь, пока программа установится с настройками по умолчанию. На последнем шаге установите флажок «Выполнить Kodi» и нажмите «Готово».
Запускаем Kodi и меняем язык
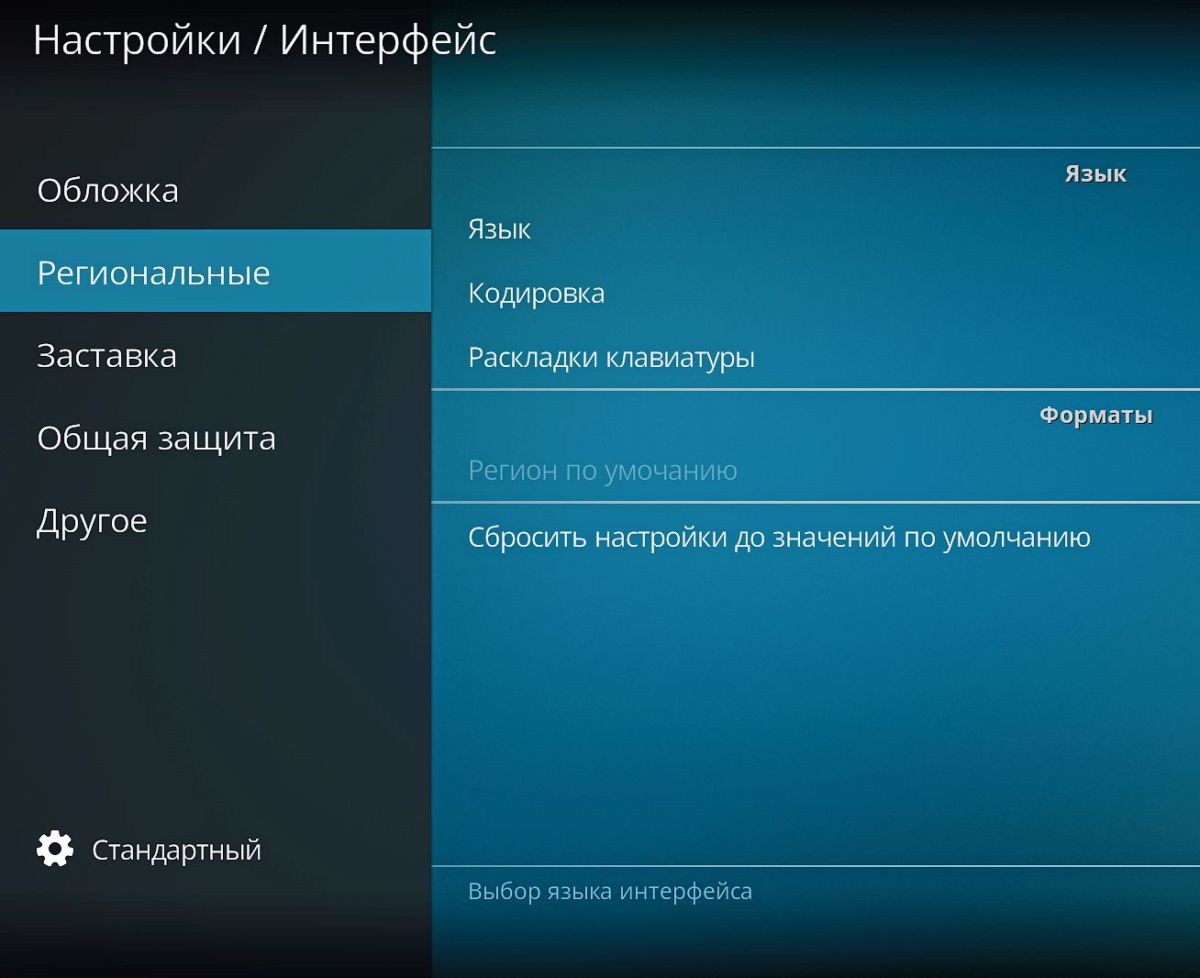
Если брандмауэр Windows 10 появляется после запуска Kodi, выберите «Разрешить доступ», чтобы разрешить Kodi доступ в Интернет. Далее вам нужно выбрать язык пользовательского интерфейса.
На главном экране коснитесь значка шестеренки, чтобы открыть настройки. Затем перейдите в «Настройки интерфейса» и «Региональные стандарты». Выберите Россию, и Kodi сразу загрузит русскоязычный интерфейс. Затем в разделе «Регионы» установите для элемента «Раскладка клавиатуры» значение «Русская азбука».
Добавляем музыкальные файлы и фотографии
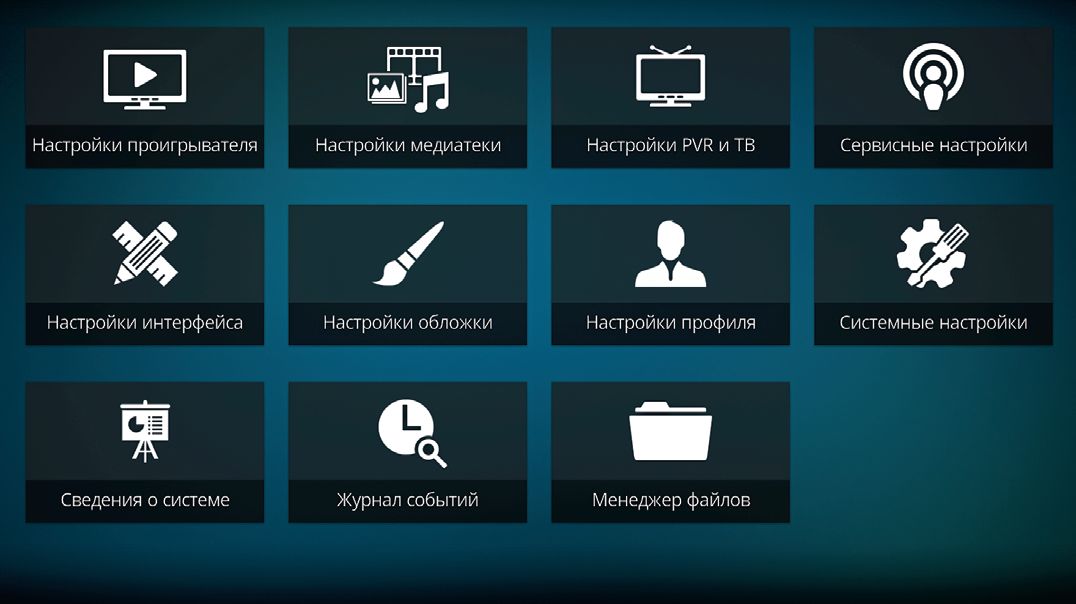
Если вы хотите использовать медиацентр Kodi для воспроизведения своей музыкальной коллекции, вам необходимо указать программе, где хранить этот тип файла. Для этого в меню настроек выберите «Настройки медиатеки | Музыка…» и нажмите «Файл | Добавить музыку». В диалоговом окне «Добавить источник звука» нажмите кнопку «Обзор».

Большой плюс в том, что Kodi не только поддерживает локальные папки, но и предоставляет доступ к общим сетевым ресурсам. Это упрощает управление контентом, хранящимся на других компьютерах и серверах NAS. Выберите папку с музыкой и подтвердите действие, нажав кнопку «ОК». В следующем диалоговом окне укажите имя для выбранного источника музыки и еще раз нажмите OK, чтобы завершить операцию».
После этих шагов начнется загрузка информации о музыкальном файле, что может занять некоторое время (особенно, если файлов много и их емкость измеряется десятками гигабайт). Если вы хотите загрузить свои фотографии с помощью Kodi, сначала в меню глобальных настроек вам нужно выбрать пункт «Настройки медиатеки | Картинки… », затем повторите предыдущие шаги: они будут похожи.
Добавляем в медиатеку фильмы и сериалы
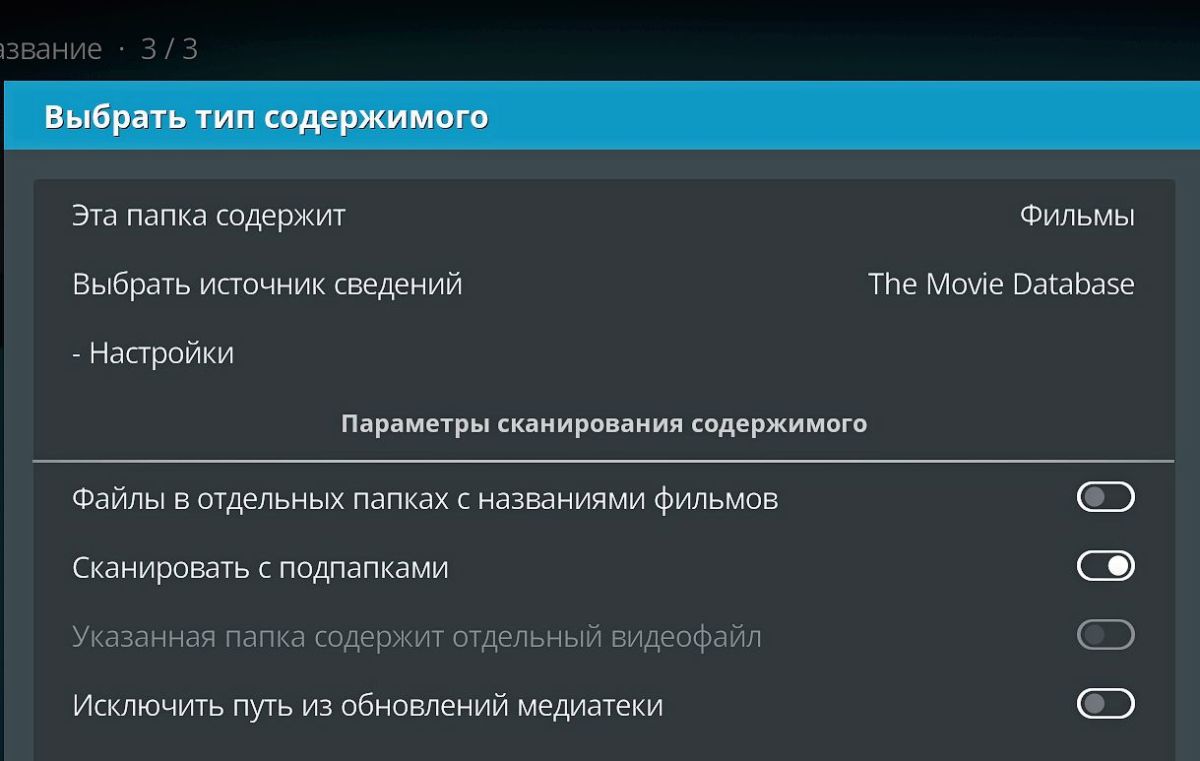
Добавление фильмов и телешоу отличается от добавления музыки и изображений в нескольких деталях. В главном меню выберите пункт «Видео» и укажите путь к папке с видео файлами, как описано в предыдущем шаге.
После установки имени источника мультимедиа Kodi потребуется получить информацию о том, какие видеофайлы хранятся в выбранной папке. Это различие важно, поскольку Kodi автоматически загружает информацию, отображаемую программой в режиме воспроизведения, из Интернета. Эта информация включает данные о мультимедийном контенте и постерах, с которыми оформление будущей мультимедийной коллекции выглядит намного интереснее, чем в виде файла со случайным кадром на превью.
Если вы выбрали категорию «Фильмы», в диалоговом окне «Выбор типа контента» выберите «База данных фильмов» в диалоговом окне «Выбор типа контента», затем нажмите «Настройки». Здесь, рядом с «Предпочитаемый язык», вы должны выбрать вариант «ru», чтобы загрузить данные на русском языке. Перед «Рейтинг по умолчанию от» должен быть активирован «TMDb», чтобы Kodi мог извлекать данные из этого источника.
Каковы некоторые из наиболее распространенных проблем Коди?
Kodi — один из самых портативных пакетов программного обеспечения для медиацентров, который можно установить на самые разные устройства, включая Roku, Apple TV и Nvidia Shield. Однако, хотя Kodi работает одинаково на разных платформах, каждое устройство имеет разные системные ресурсы, папки профиля пользователя и процедуры. Это может затруднить устранение неполадок Kodi. Например, вы можете столкнуться с проблемами при попытке восстановить Kodi на Firestick, которые никогда не встречались в версии программного обеспечения вашего приложения для Android. Хотя приведенные ниже решения будут работать в большинстве случаев, мы не можем гарантировать, что они устранят основную причину проблемы во всех установках Kodi..
Kodi продолжает падать, зависать или останавливаться
Удаление недавно установленных надстроек, обновлений или сборок
Если Коди продолжает падать или зависать, это верный признак того, что что-то пошло не так. Во-первых, подумайте, когда возникла проблема и чем вы занимались раньше. Если проблема возникла после установки определенного дополнения, попробуйте удалить его и посмотрите, сохраняется ли проблема. Аналогичным образом, если вы только что установили обновление надстройки или изменили сборку Kodi, вы можете удалить его, чтобы удалить его как потенциальную причину..
Отключить аппаратное ускорение
Аппаратное ускорение — основная причина сбоев Kodi, особенно на Android. Вы можете попробовать отключить эту опцию, чтобы увидеть, исчезнет ли проблема. Это легко сделать: на главном экране Kodi щелкните значок шестеренки, чтобы получить доступ к меню настроек.
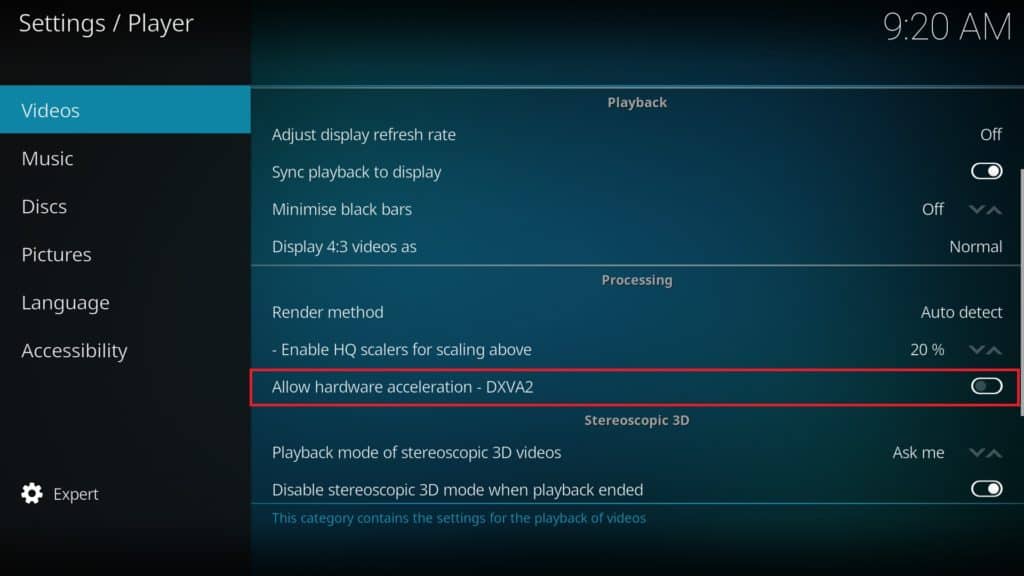
Затем нажмите «Настройки проигрывателя». Внизу страницы вы найдете еще один значок шестеренки со словом «Main» рядом с ним. Щелкните по нему три раза, и он должен превратиться в эксперта. Теперь выделите видео, прокрутите вниз до конца списка справа и отключите параметр Разрешить аппаратное ускорение — DXVA2. Перезапустите Kodi и посмотрите, сохраняется ли сбой.
Очистите кеш Kodi.
Когда Kodi воспроизводит потоковое видео, оно сбрасывает несколько секунд в кеш. Это обеспечивает более быстрый доступ и более плавную потоковую передачу. Однако при полном заполнении кеша Kodi может вести себя нестабильно. Нестабильное видео является признаком того, что кеш заполнен, и хотя кеш обычно очищается, иногда его приходится очищать вручную.
У Kodi нет встроенных инструментов, позволяющих это сделать, поэтому вам необходимо установить надстройку Indigo из репозитория TVAddons. После установки перейдите на вкладку «Инструменты для обслуживания», затем нажмите кнопку «Очистить кэш» справа.
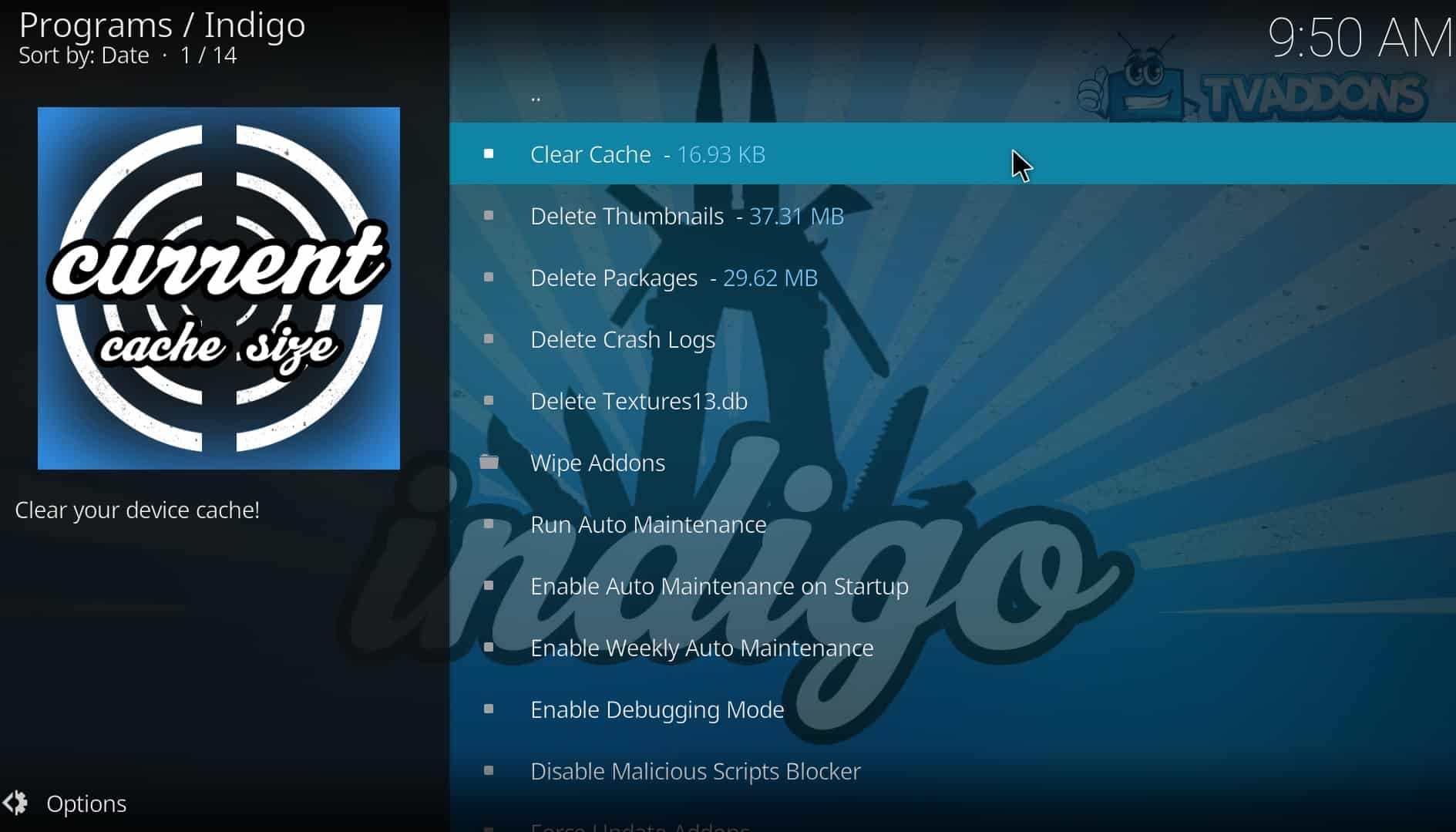
Если вы ищете другой вариант обслуживания, TVAddons также предоставляет надстройку под названием Indigo, которая работает аналогичным образом. Вы найдете инструмент для очистки кеша.
Переустановите Kodi.
Если описанные выше шаги не устранили проблему, вы можете рассмотреть возможность новой установки Kodi. Вы можете сделать это вручную, загрузив предпочитаемую версию с https://kodi.tv/download или используя параметр Factory Reset инструмента Indigo, находящийся в разделе Board Maintenance Tools.
Потоки Коди не будут играть вообще
Есть три основных причины, по которым поток может не загружаться. Во-первых, убедитесь, что вы подключены к Интернету. Все очень просто: без доступа в Интернет вы не сможете смотреть видео, размещенные в Интернете.
Аддон может больше не работать. К сожалению, команды разработчиков постоянно приходят и уходят, часто из-за угрозы судебного иска. В таких случаях вы не сможете устанавливать новые надстройки из рассматриваемого репозитория, а существующие надстройки могут работать нестабильно или перестать работать.
Чаще всего эта ошибка возникает при попытке получить доступ к заблокированному сервису в регионе за пределами запрашиваемой страны. Например, если вы пытаетесь использовать надстройку iPlayer WWW из-за пределов Великобритании, потоки не будут загружены. Вы можете обойти эти ограничения, подключившись к VPN-серверу в вашем регионе перед запуском надстройки..
Kodi вылетает и постоянно перезагружается
Существует несколько причин, по которым Kodi может застрять в цикле сбоя / перезапуска. Если вы недавно установили пользовательские сборки, они могут быть причиной и должны быть удалены с помощью инструмента Indigo. Если это не решит вашу проблему, попробуйте отключить компьютер от Интернета..
Причина, по которой мы предлагаем это, заключается в том, что зависимость URLResolver часто вызывает проблемы, и если у Kodi нет доступа в Интернет, он не может выполнять свою работу. Если это решит проблему, попробуйте обновить его, коснувшись значка шестеренки на главном экране Kodi, затем «Системные настройки». Затем прокрутите вниз до вкладки «Надстройки» и нажмите «Управление зависимостями», нажмите «URLResolver», затем нажмите «Обновить». Если это не сработает, вы можете удалить надстройки, пока не найдете диспетчер сбоев, или просто переустановите Kodi, чтобы начать заново..
Коди не может подключиться к источнику
Репозитории Kodi обычно устанавливаются путем указания исходного пути. Иногда вы можете обнаружить, что после добавления источника вы увидите всплывающее окно, информирующее вас о том, что к нему нельзя получить доступ.
Обычно это происходит из-за неправильного адреса источника. Посмотрите и убедитесь, что вы ввели его правильно. Распространенной ошибкой является неправильное написание, неправильный регистр (например, ввод букв верхнего или нижнего регистра там, где они не принадлежат), забвение включения «http: //» в начале, а в некоторых случаях — отсутствующий файл расширение репо.
Если адрес был введен правильно, архивирование чаще всего отключалось или перемещалось на новый адрес. Вы можете проверить это, открыв исходный URL-адрес в своем браузере; если папка пуста или не найдена, это корень вашей проблемы. Попробуйте изучить репозиторий, чтобы убедиться, что он не был перемещен, но имейте в виду, что альтернативные хосты не всегда надежны.
Коди не может установить аддон
Если вы смогли установить репозиторий, но не установили аддон, есть несколько возможных причин. Аддон может быть устаревшим или больше не поддерживается его разработчиками. В этом сценарии мало что можно сделать. Более старые версии могут быть размещены в другом месте, но их работа не гарантируется, и чем старше становится надстройка, тем выше риск для системы во время установки.
Кроме того, старые надстройки могут не работать с новыми версиями Kodi. Новые версии Kodi изменили способ чтения и обработки кода надстройки программным обеспечением, в результате чего некоторые старые надстройки стали устаревшими с более новыми версиями Kodi (например, многие надстройки перестали работать после того, как Kodi был выпущен 18).
также возможно, что аддон имеет неопределенные зависимости. Это надстройки, необходимые для работы начальной надстройки. Однако надстройки, которые имеют эти зависимости, являются неофициальными и представляют значительный риск для безопасности системы. По этой причине мы не рекомендуем их устанавливать в первую очередь..
Наконец, возможно, что этот конкретный аддон не будет работать с вашей версией Kodi. Например, до недавнего времени пользователи LibreELEC не могли установить надстройку Netflix из-за того, что она полагалась на отсутствующие файлы на платформах с достаточной операционной системой..
Не могу удалить или удалить аддоны Kodi
Иногда вы можете обнаружить, что конкретная сборка или надстройка Kodi вызывает конфликт с вашей установкой Kodi. Если это произойдет, вы можете попробовать загрузить Kodi, чтобы каждый раз блокировать его. К счастью, надстройки Kodi можно удалить за пределами вашего интерфейса Kodi..
Если вам нужно удалить надстройку Kodi, вы можете сделать это из папки% APPDATA% Kodi Addons.
Чтобы найти его в своей системе, сделайте следующее:
- Перейдите на свой диск C:
- Нажмите UGKR
- Найдите имя учетной записи пользователя, которую вы используете на своем компьютере, и выберите его
- Нажмите Данные приложения

- Нажмите на Роуминг
- Выберите папку Kodi

- Теперь найдите конкретный плагин, вызывающий ваши проблемы, и удалите его прямо из этой папки.
Если вы не уверены, какой плагин вызывает проблему, попробуйте удалить последние установленные надстройки или репозитории и загрузить Kodi, чтобы проверить, работает ли он. В худшем случае вы можете удалить все необходимые надстройки или репозитории, не повредив базовую установку Kodi. Однако вам может потребоваться переустановить надстройки позже.
Видео часто заикается или долго грузится
В большинстве случаев причиной проблем с потоковой передачей являются слабый сетевой сигнал или низкая скорость интернета. Более подробно об этом рассказывалось в нашей статье о буферизации Kodi, поэтому лучше начать с нее.
Если вы не можете найти никаких проблем с вашей сетью, это может быть другая причина. Некоторые поставщики контента ограничивают доступ к своим видео с помощью процесса, известного как геоблокировка или блокировка региона. Это проверяет IP-адрес всех, кто пытается просмотреть контент, и отклоняет соединение, если IP-адрес не из определенного места..
Хорошая новость в том, что это легко обойти. Пользователи могут подключить свою виртуальную частную сеть (VPN) к серверу в желаемом месте и получить доступ к ранее зарезервированным носителям. Правильный сервер для подключения обычно довольно очевиден — BBC блокирует всех за пределами Великобритании, NBC блокирует тех, кто находится за пределами США, и так далее.
Видео выглядит странно или цвета выключены
Проблемы с цветом встречаются гораздо реже и не обязательно уникальны для Kodi. Если цвета слегка не совмещены, проблема, скорее всего, связана с неправильными настройками монитора. Эта проблема не всегда очевидна и может проявляться только в некоторых видеороликах.
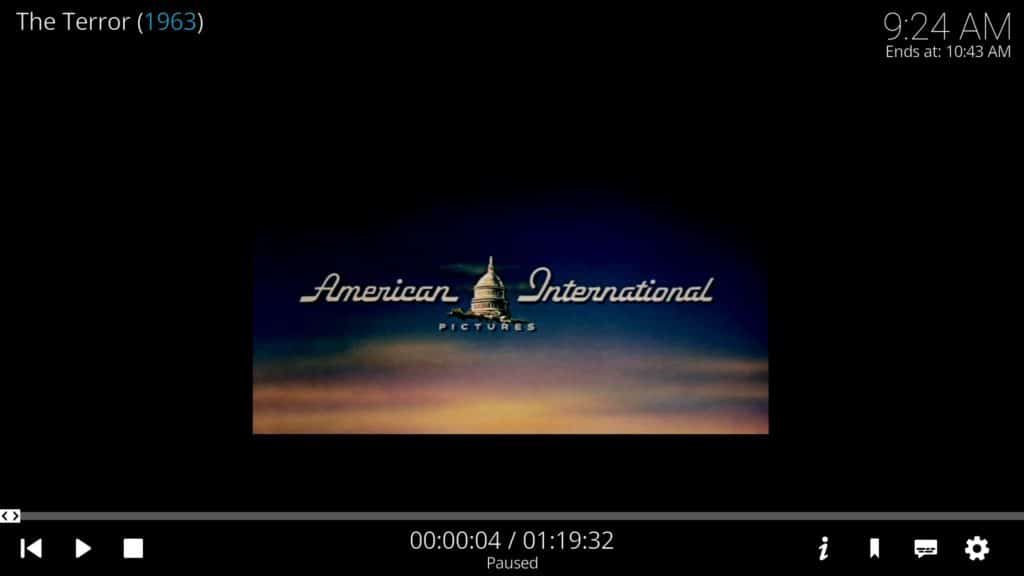
Пример неверных настроек видео в Kodi
Это связано с тем, что цветовой профиль каждого монитора отличается. У большинства есть кнопка на передней панели, которая дает доступ к меню параметров изображения. Однако, если ваш монитор настроен правильно, есть и другие возможные решения.
Если ваше видео слишком велико или слишком мало, вы, вероятно, случайно увеличиваете или уменьшаете масштаб. Во время воспроизведения видео коснитесь значка шестеренки. Затем нажмите «Настройки видео». Ищите опцию Zoom In — если она отлична от 1.0, это проблема. Убедитесь, что режим просмотра также установлен на «Нормальный».
Также стоит проверить значения яркости и контрастности. Их должно быть 50%, а если нет, то, скорее всего, ваше видео выглядит странно.
Kodi аддон поиски и потоки не работают
Существует малоизвестная ошибка, которая может препятствовать правильному поиску, обновлению или потоковой передаче ваших надстроек Kodi. Например, вы можете обнаружить, что некоторые надстройки не могут получать более новый или старый контент, хотя обычно они должны быть доступны. Если да, попробуйте проверить дату и время на вашем устройстве.
В частности, если вы используете Amazon или eBay для покупки приставки, дата и время могут быть неправильными. Kodi и его надстройки используют системную дату и время для успешного извлечения данных. Если эта информация неверна, возможно, вы ищете надстройки, получаете плохие или ограниченные результаты, и это может даже повлиять на вашу потоковую передачу или обновления надстроек..
Коди черный экран или проблемы с пустым экраном
Есть несколько проблем, которые могут вызвать черный экран при запуске или создать пустой экран во время нормальной работы Kodi.
Один касается тех, кто обновляет Kodi 16 до версии 17+. Изменение скина Confluence на новый скин Estuary может вызвать некоторые ошибки файла Addons.db.
Итак, решение этой проблемы — удалить файл Addons.db, который просто кэширует информацию о ваших надстройках. Не волнуйтесь, удаление файла не приведет к удалению ваших надстроек.
Вы можете найти этот файл в следующих местах, в зависимости от вашей операционной системы:
- Android: Android / данные / orgkodi / файлы / .kodi / UserData / База данных
- Windows: нажмите Пуск и введите% APPDATA% kodi userdata Database
- Mac: / Пользователи / ВАШЕ ИМЯ ПОЛЬЗОВАТЕЛЯ / Библиотека / Поддержка приложений / Kodi / userdata / База данных
- Linux: ~ / .Kodi / UserData / База данных
- IOS: / Private / var / mobile / Library / Preferences / Kodi / UserData / База данных
- OpenElec / LibreElec: / Хранилище / Kodi / UserData / База данных
Кроме того, если вы используете устройство Android или Amazon Firestick, вы можете принудительно завершить работу Kodi, а затем очистить кеш в настройках приложения. Это также должно решить проблему.
Kodi поиск не работает на аддонах
Если вы использовали Kodi v.18 Leia, вы можете обнаружить, что функция поиска в ваших надстройках не работает. Это связано с тем, что вы можете использовать надстройки, которые не были должным образом обновлены для Kodi 18.
Когда вы используете функцию поиска надстройки, надстройка кэширует информацию, чтобы вы могли легко получить результат поиска. Kodi 18 изменяет некоторые требования к коду Python для функции поиска, поэтому любые надстройки, не обновленные должным образом для соответствия, не смогут работать со встроенной функцией поиска.
Пользователи ничего не могут сделать, чтобы это исправить. Вам нужно подождать, пока разработчики аддонов обновят свой код.
На сегодняшний день большинство надстроек официально не обновлены для работы с Kodi версии 18, поэтому вам, возможно, придется немного подождать или продолжать использовать Kodi версии 17.6 Krypton, пока другие надстройки не будут обновлены должным образом..
Доступно сейчас, скоро в вашем дистрибутиве Linux
Kodi Matrix 19.1 уже официально выпущен, поэтому теперь вы можете скачать его со своего официального сайта или следовать инструкциям по установке Linux, доступным здесь. Новая версия скоро появится и на Flathub.
Содержание статьи соответствует нашим принципам редакционной этики. Чтобы сообщить об ошибке, нажмите здесь.
Полный путь к статье: Любители Linux »Общие» Новости »В Kodi 19.1 исправлены первые ошибки Matrix, которых несколько, потому что это новая серия
Доступ к медиатеке
И вот, наконец, мы подошли к самому интересному. Конечно, создавать библиотеки с красивыми изображениями и описаниями — это здорово, но, на мой взгляд, это не самое главное, и, по сути, это просто установка KODI в качестве игрока. Но затем мы рассмотрим настройку KODI как медиа-сервера. Для этого перейдите в меню настроек и найдите запись «Настройки служб», которую также можно называть «Службы» (на самом деле их много в зависимости от выбранной обложки).
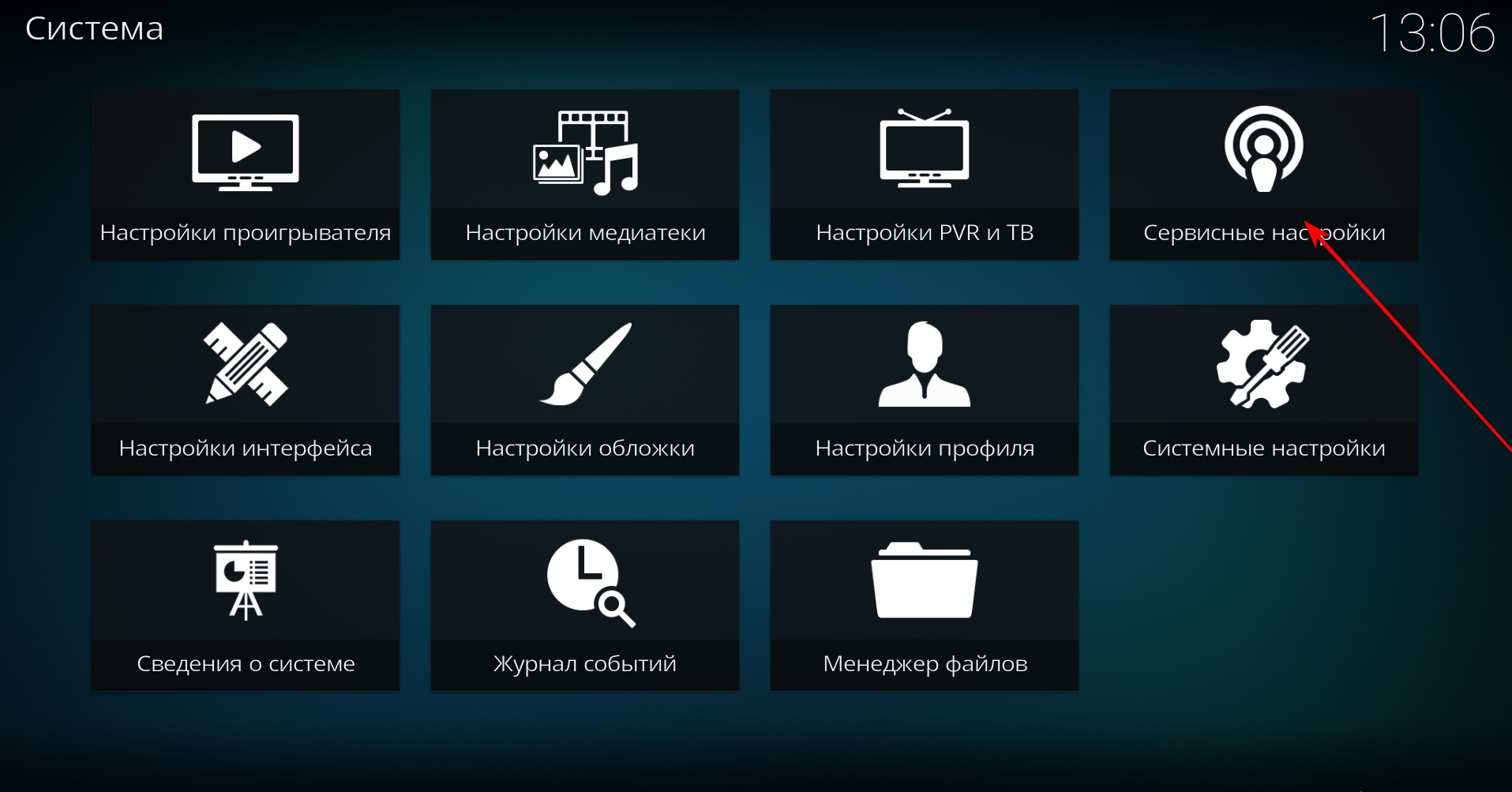
В разделе «Общие» мы получаем «Имя устройства». В этом нет необходимости, если у вас есть только одно устройство (ПК или приставка), на котором будет установлен KODI.
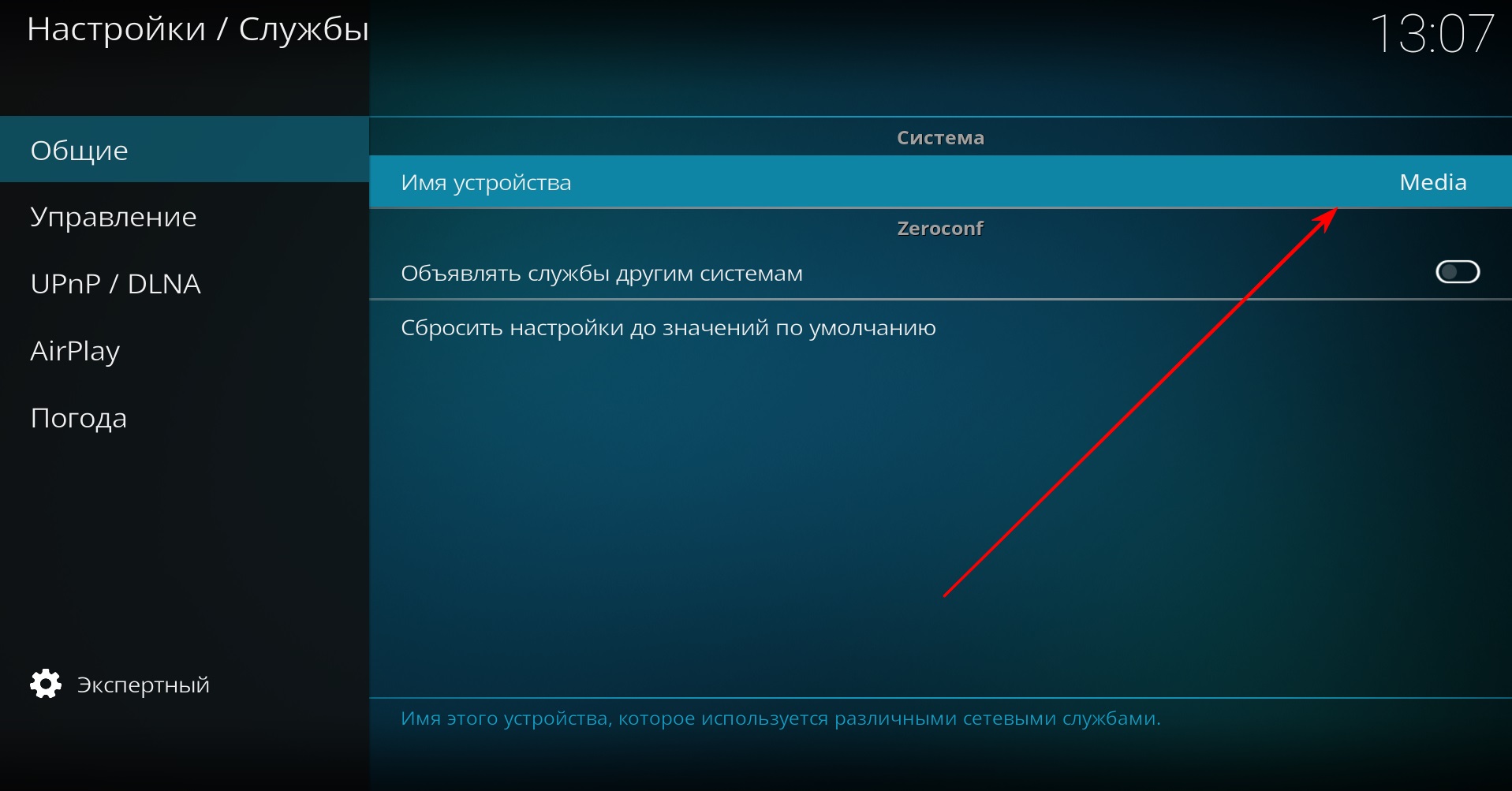
Пробуем включить «Zeroconf» и видим, что он не работает.
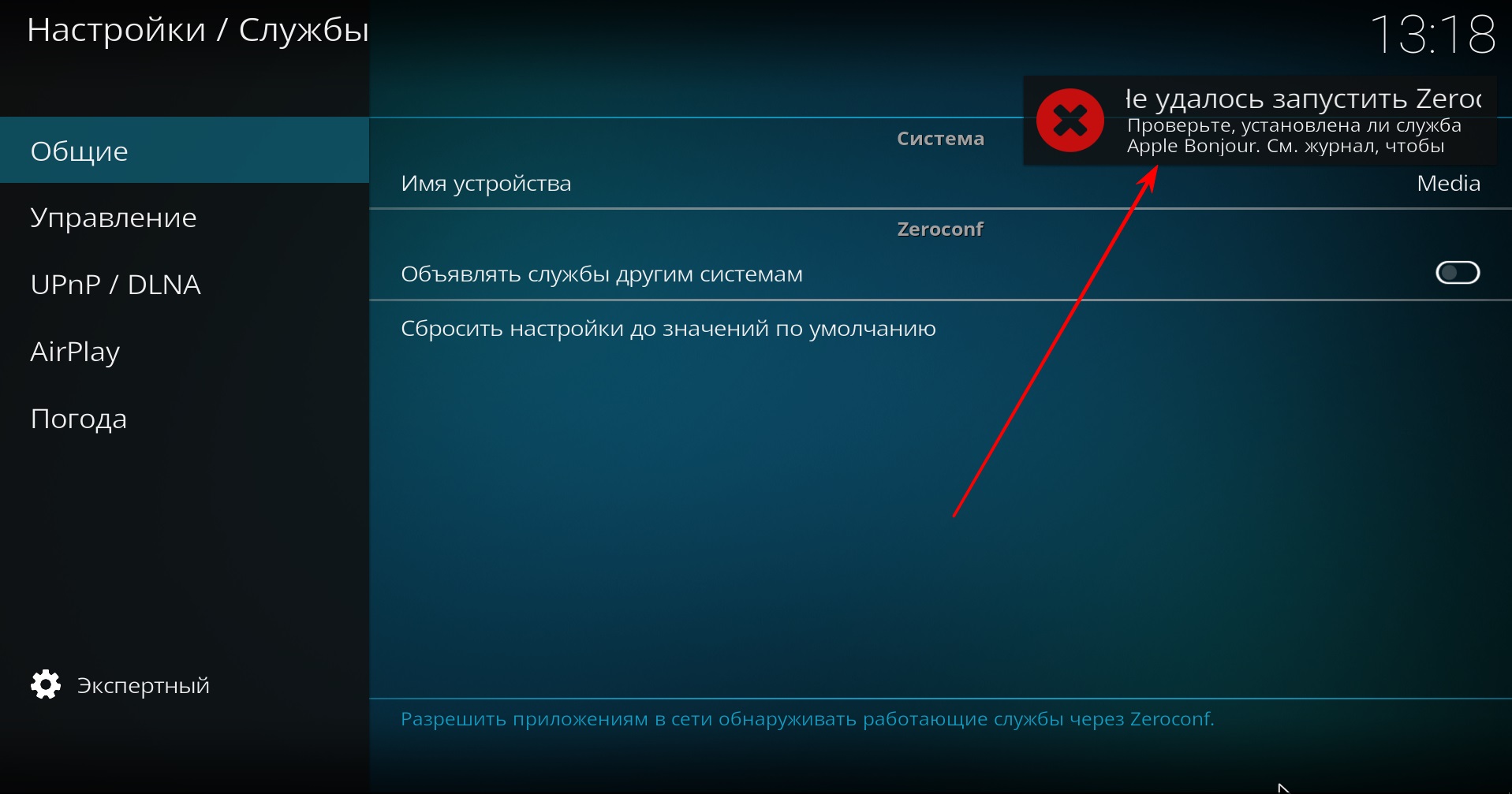
Но мы также видим предложение установить какую-то службу Apple Bonjour, которую можно загрузить с сайта поддержки Apple или скопировав эту ссылку https://support.apple.com/kb/dl999?locale=ru_RU в адресная строка вашего браузера. Кстати, в версии для Android нет элемента «Zeroconf», но для чего он нужен, я расскажу чуть позже.
Затем перейдите в раздел «Управление» и сделайте так, как показано на изображении ниже.
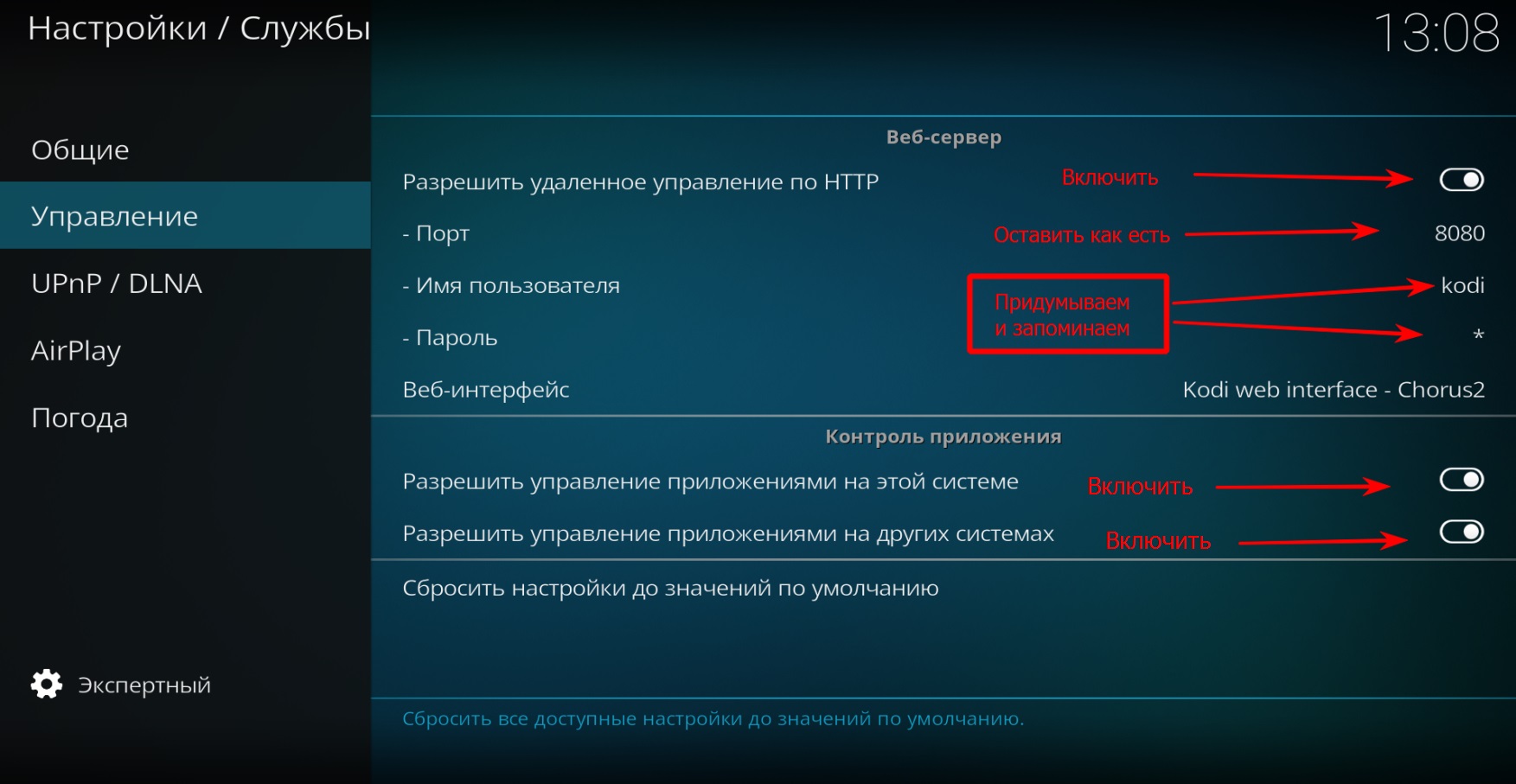
Потом включите все в «UPnP / DLNA.
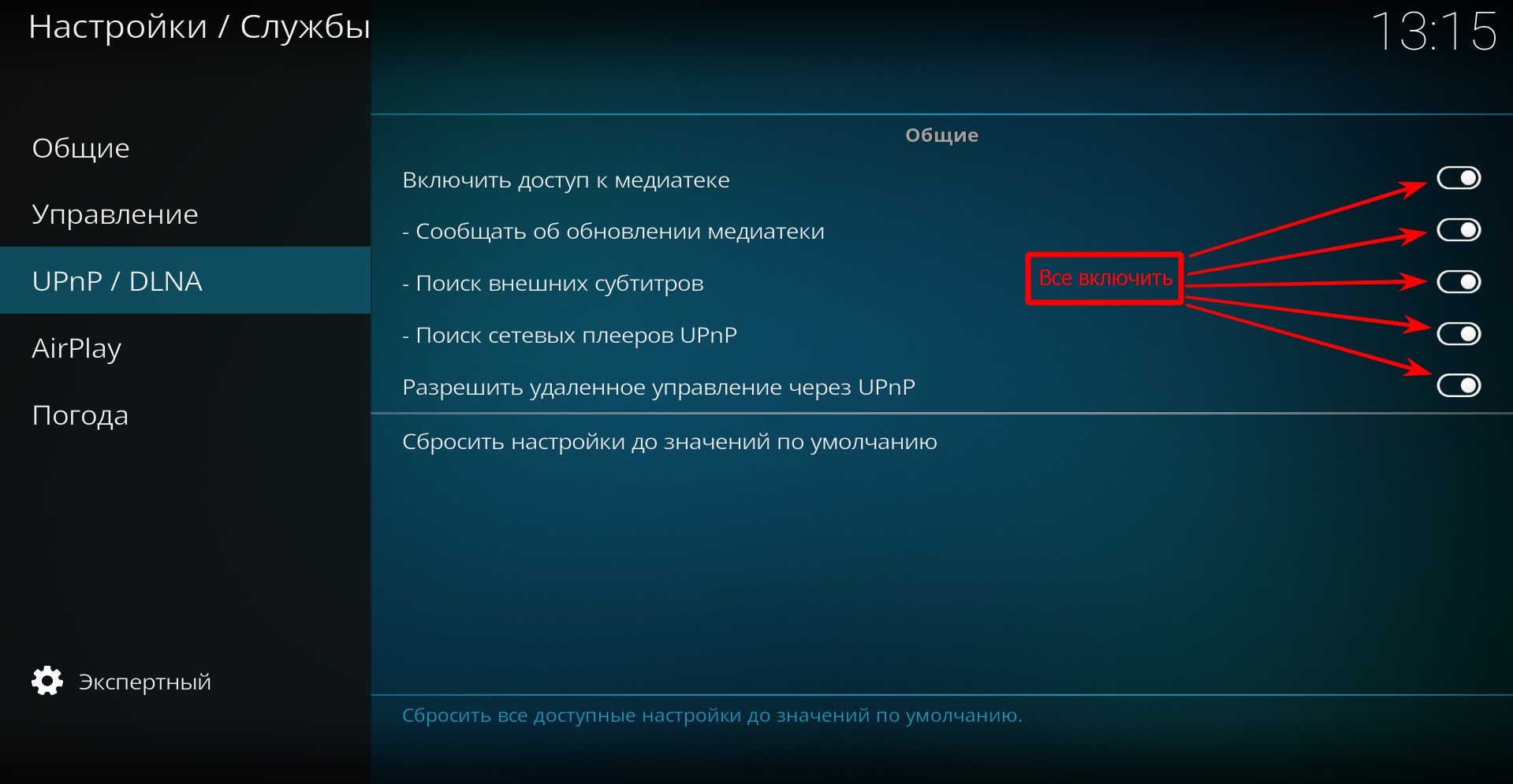
Включите поддержку AirPlay, которая не запустится без включенного Zeroconf».

А для работы KODI с устройствами Apple требуется сама поддержка Air Play.
Убедитесь сами, стоит ли выставлять «Погоду». И на этом этапе я рад сообщить, что базовая конфигурация «KODI» завершена. Теперь, когда «KODI» запущен, мы можем легко смотреть видео или слушать музыку, хранящуюся на ПК, на Smart TV. Но поскольку телевизоры у всех разные, описать, что нужно делать, невозможно. Но если вы помните, в начале этой инструкции я сказал, что вам нужно искать DLNA / UPnP на телевизоре. К сожалению, просматривать фото немного сложнее, но об этом мы поговорим чуть позже.
