- Через интернет
- Через USB
- Инструкция по установке
- Как установить гугл на смарт ТВ?
- Как обновить браузер
- Обзор телевизора Panasonic TX-PR42U30
- Внешний вид
- Цвет, размеры и вес
- Как установить IPTV на телевизор Panasonic?
- Какой браузер поставить на смарт ТВ?
- Как включить браузер на телевизоре?
- Как настроить Панасоник телевизор?
Через интернет
Этот способ актуален для телевизоров со Smart TV. Остальным рекомендую перейти к следующему разделу обновления с флешки. Здесь все довольно просто:
- Подключаем наш телевизор к интернету. Наверняка вы уже связали его с ним, поэтому этот элемент нужно больше проверить, чтобы было где скачать его обновление.
- Входим в меню ТВ с помощью пульта ДУ (вы, наверное, уже это сделали).
- «Служба поддержки»:
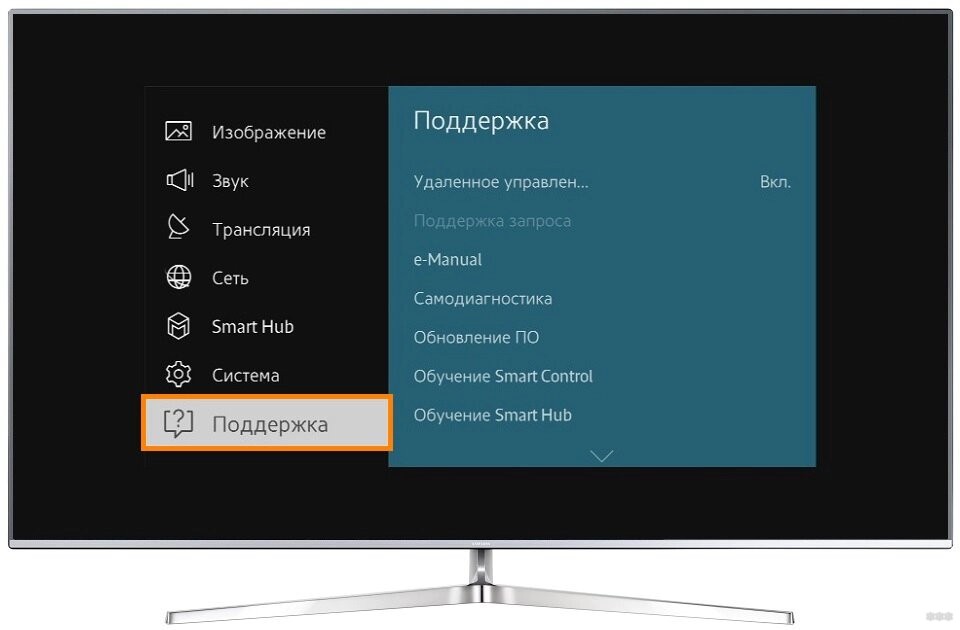
4. «Обновление ПО» (если этот элемент отсутствует, скорее всего у вас проблемы с интернетом, проверяем его наличие, а также перезагружаем телевизор и роутер):
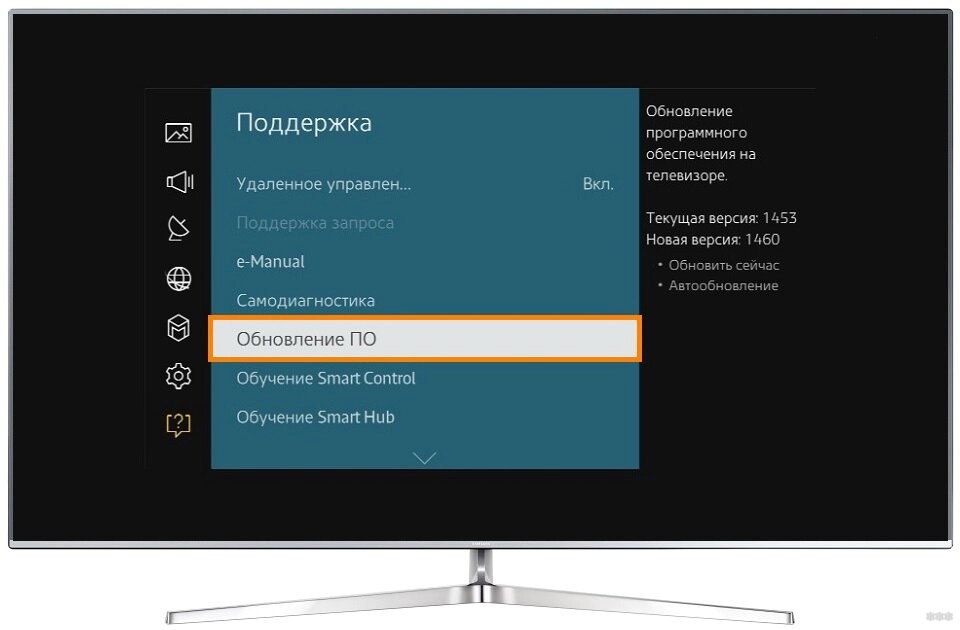
5. «Обновить сейчас» (иногда этот пункт называется «Онлайн»):

6. Телевизор начнет проверку обновлений и, если что-то случится, отобразит об этом сообщение:
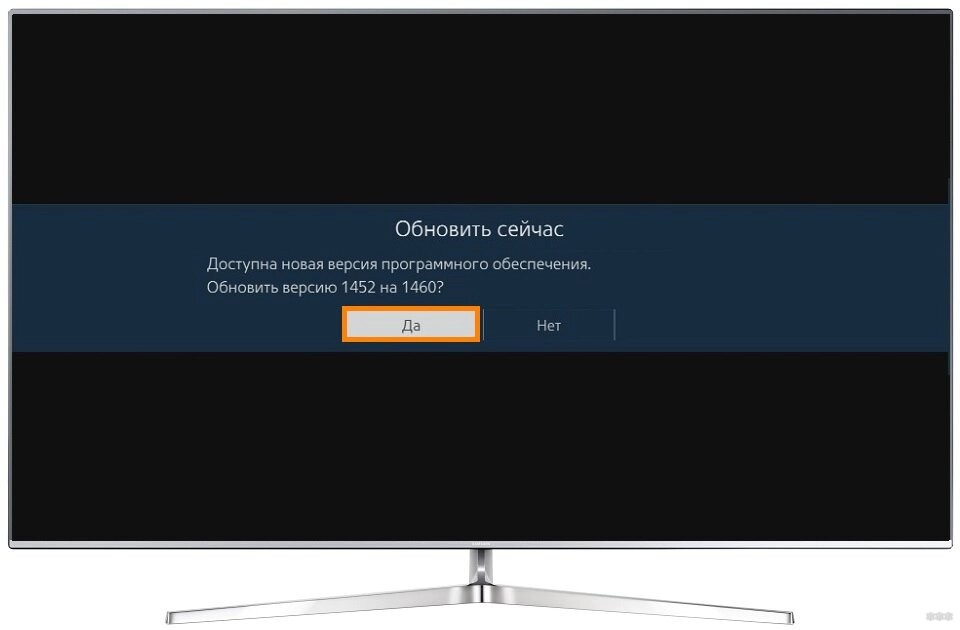
7. Соглашаемся на загрузку и ждем завершения процесса. После этого телевизор перезагрузится и снова заработает.
Внимание! Никогда не выключайте телевизор во время обновления. В противном случае вам нужно будет выполнить обновление вручную через USB-накопитель.
Иногда вам нужно обновить прошивку до старой версии — в этом случае обновление через USB снова поможет.
Через USB
Поскольку вы находитесь в этом разделе, вам нужно сделать что-то более серьезное: либо вернуться к старой версии, либо перезагрузить телевизор. Иногда сюда приходят люди, у которых просто нет Smart TV и возможности подключиться к интернету. Лучший способ обновить Smart TV в стандартной комплектации — посмотреть предыдущий раздел.
Нам понадобится:
- Прошивка требуемая сайтом.
- Флэш-накопитель USB, на котором может храниться этот файл прошивки.
Хочу сразу обратить внимание на нумерацию прошивок. Чем выше число, тем оно новее:
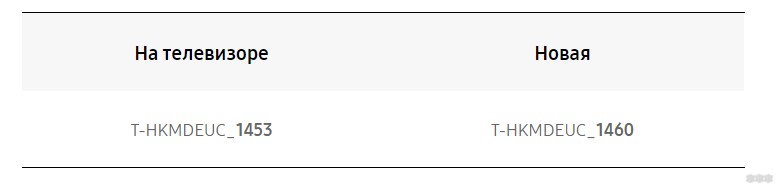
Дальнейшие шаги:
Заходим в раздел поддержки сайта Samsung, выбираем нашу модель и скачиваем нужную версию прошивки:

Форматируем флешку в NTFS FAT TV, к чему мы привыкли, может не понимать:
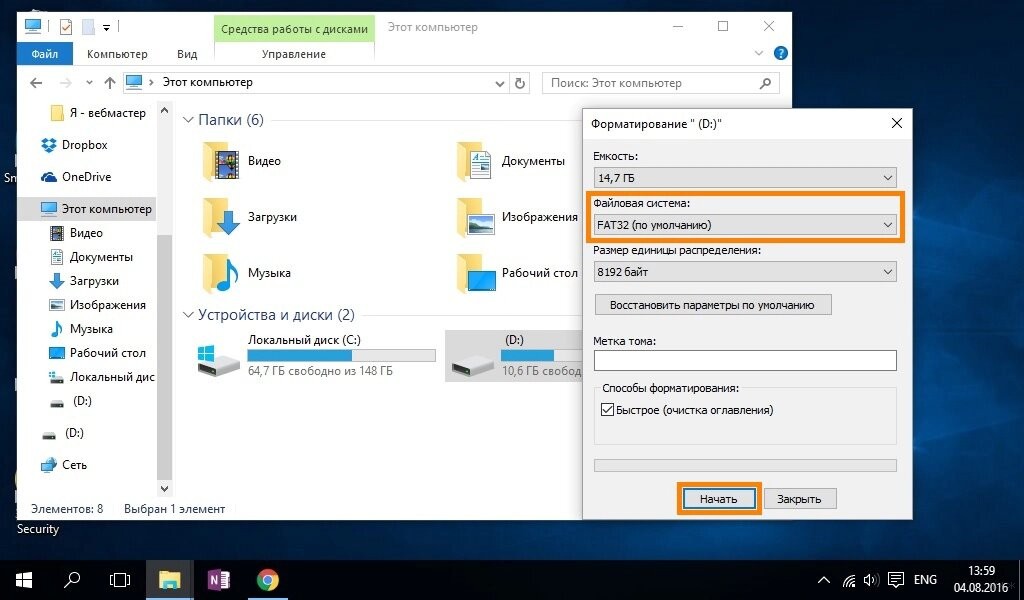
Скопируйте прошивку на флешку и запустите этот файл. Файл представляет собой архив, поэтому нам предложат распаковать его прямо в корень. Что мы делаем:
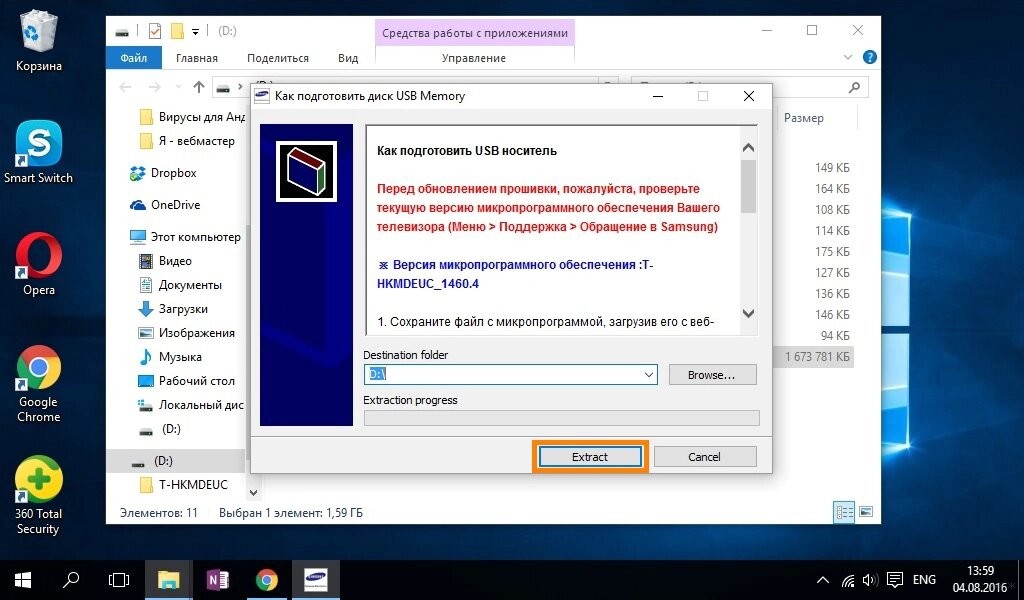
Дожидаемся окончания процесса извлечения архива, поэтому извлекаем флешку из компьютера и вставляем в телевизор:

Включим телевизор. Зайдите в меню «Помощь»:
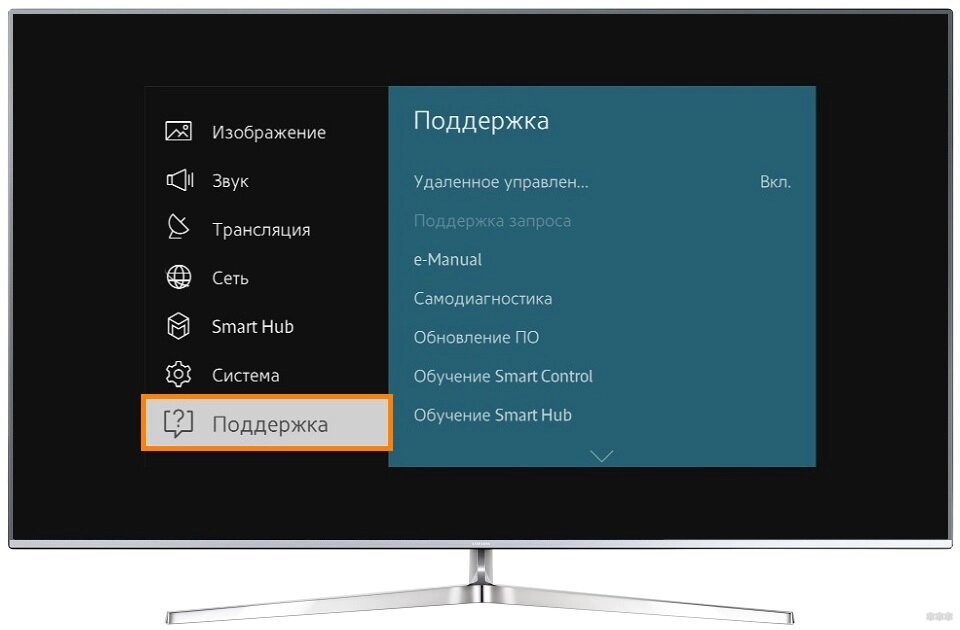
Обновление программного обеспечения:
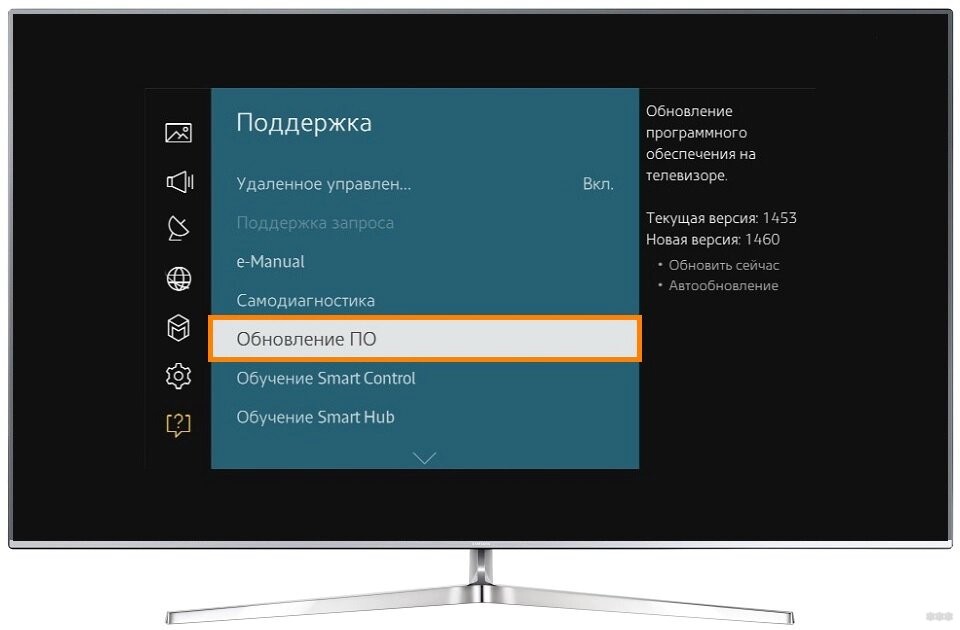
Обновить сейчас:
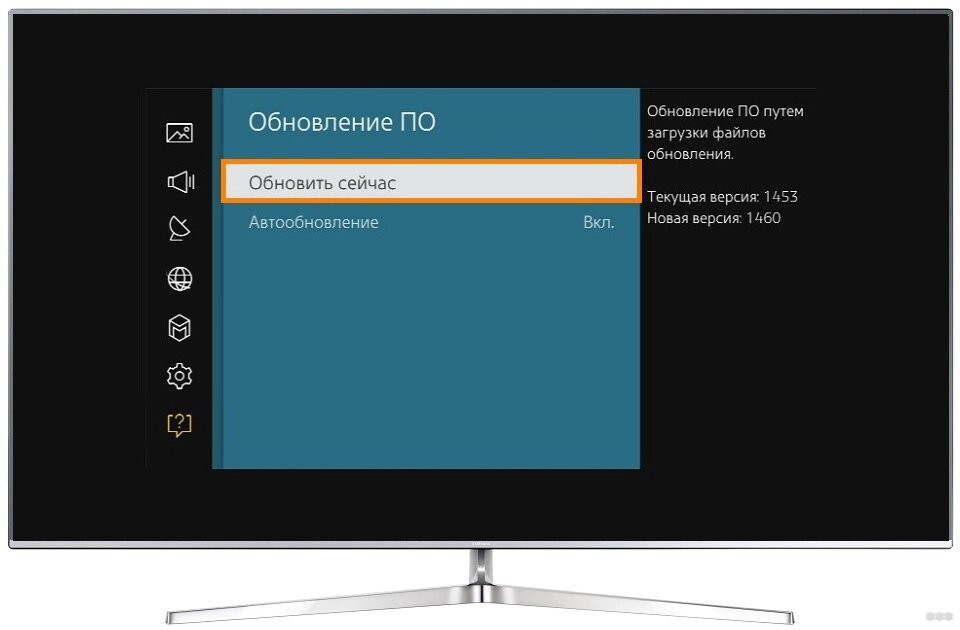
Появится сообщение о попытке поиска прошивки на флешке. Мы согласны с этим:
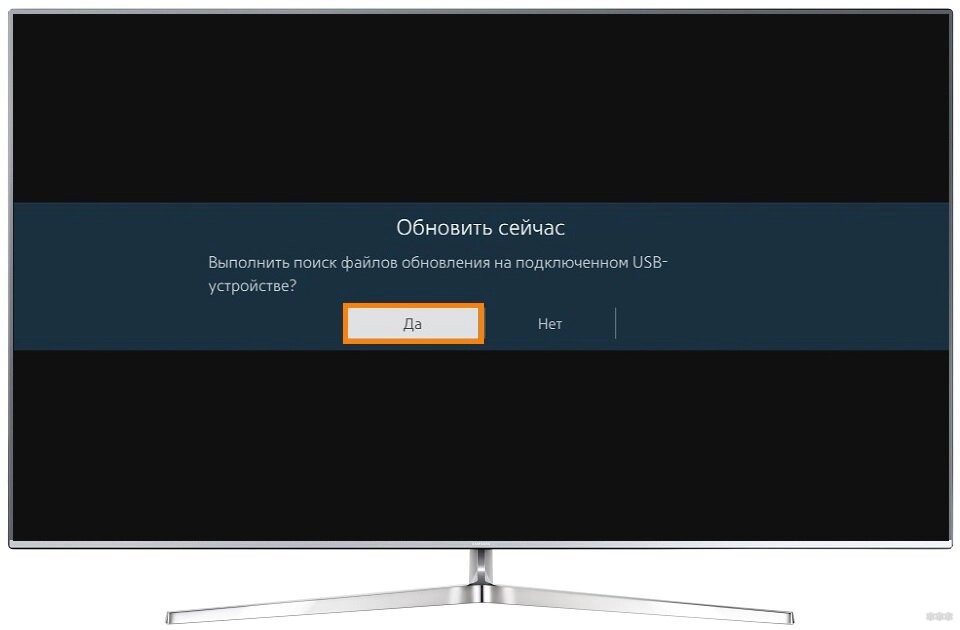
В случае успеха вам будет предложено обновить ваш телевизор. Принимаем и ждем завершения процесса.
Инструкция по установке
Не все владельцы Smart TV представляют, можно ли поставить на телевизор браузер или другую программу. Да, это действительно возможно на большинстве моделей, хотя есть исключения из правил. Лучше заранее изучить инструкцию, чтобы узнать, возможно ли это.
Установка всех программ осуществляется по одному принципу, на примере мы рассмотрим, как добавить Яндекс браузер.
Как установить Яндекс браузер на Smart TV :
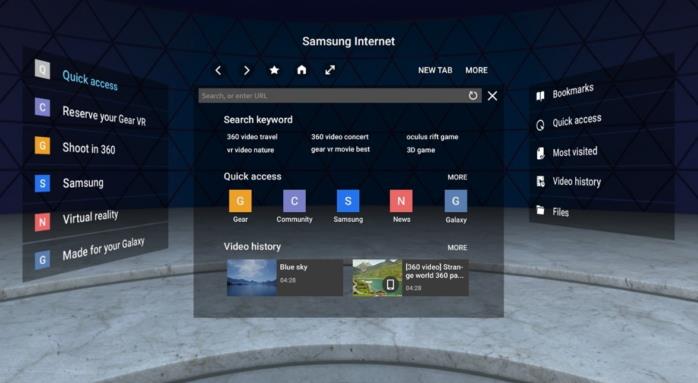
Важно! Чтобы инструкция заработала, нужно заранее подключить телевизор к сети Wi-Fi или подключить кабель Ethernet.
Как установить гугл на смарт ТВ?
Для этого нужно сделать следующее:
- Зайдите на play.google.com;
- Найдите Chrome;
- Нажмите «Установить» на странице приложения и выберите свое устройство Android TV.
Как обновить браузер

Смарт-телевизоры выпускают многие бренды, но главными по популярности являются LG и Samsung. В последнем предустановлен быстрый и многозадачный браузер AppTV, но желающие могут попробовать установить и Яндекс Браузер, и Chrome, которые доступны бесплатно в официальном магазине. Для каждого бренда последовательность действий (с точки зрения названий пунктов меню) может быть разной, но основные принципы можно сформулировать для всех брендов. Нравится:
- Обновление может затронуть как отдельные компоненты: браузер, кодеки, так и потребовать полной перепрошивки устройства.
- В зависимости от источника получения обновлений это может быть заранее подготовленная на компьютере USB-флешка или обновление онлайн, с сайта производителя или из «магазина приложений». Логично, что раз мы говорим о браузере, это означает, что у телевизора есть выход в Интернет.
- Доступ может быть проводным (кабель LAN) или беспроводным (Wi-Fi или даже сотовый модем).
ВАЖНЫЙ! Обновление требует бесперебойного доступа к сети и питанию. Если процесс остановить принудительно, есть шанс получить нерабочий прибор, который уже отремонтируют в сервисном центре.
- Перед проведением процедуры рекомендуется изучить инструкцию к телевизору, при ее отсутствии найти в интернете по модели (как правило, доступен поиск на сайте производителя).
Обновление LG через USB-накопитель. Для начала нужно найти и скачать установочные файлы. Чтобы узнать, какая серия и версия браузера уже установлена, вам нужно перейти на вкладку «Поддержка» в меню «НАСТРОЙКИ» и найти пункт «Информация о продукте». Затем загрузите обновление с сайта производителя, запишите его на флешку и вставьте в телевизор. Следуя интуитивно понятным сообщениям, появляющимся на экране, выполняем процедуру установки новой версии.
Обновление LG через Интернет. Это самый простой способ, ни флешка, ни компьютер не нужны. Также необходимо зайти в меню «НАСТРОЙКИ», затем «Помощь», подпункт «Обновление». Если обновление доступно, появится сообщение с номером последней версии, если нет — уведомление о том, что обновление не требуется. После загрузки и установки программного обеспечения телевизор перезагрузится.
Обновление браузера на телевизоре Samsung. В меню телевизора выберите «Поддержка» — «Обновление ПО». Рекомендуется обновлять прошивку целиком с носителя, браузер отдельно — также возможно через интернет. Для обновления с флешки выберите пункт «Обновить сейчас», иначе — «По сети». В любом случае телевизор покажет существующую версию программного обеспечения и новую доступную. После нажатия «Да» новый дистрибутив будет загружен и установлен.
Установка альтернативного браузера к телевизору Samsung. Это делается нажатием светящейся шестигранной кнопки на пульте дистанционного управления. Зайдя в магазин приложений находим то, что нам нужно, в нашем случае это Яндекс браузер или Google Chrome, нажимаем «Скачать» и по его завершении — «Старт».
Обзор телевизора Panasonic TX-PR42U30

42-дюймовый плазменный телевизор Panasonic выпускается с 2010 года.
42-дюймовый плазменный телевизор Panasonic производится с 2010 года. Это высокофункциональное устройство обеспечивает отличное качество видео и звука. В то же время внедрение новых технологий в производственный процесс сделало телевизор не только практичным, но также экономичным и экологически чистым.
Внешний вид
Плазма Panasonic Viera 42 ”отличается элегантностью и лаконичностью. Кузов выполнен в классическом стиле. Плоский экран обрамлен по краям рамкой, толщина которой одинакова по всему периметру.
Цвет, размеры и вес
Телевизор Panasonic TX-PR42U30 изготовлен в черном цвете. 42-дюймовая плазма Panasonic по параметрам аналогична аналогичным моделям:
| Без опоры, см | С опорой, см | |
| Длина | 102,3 | 102,3 |
| Рост | 63,7 | 67,1 |
| Толщина | 9,3 | 28,8 |
Устройство весит 23,5 кг. Подставка увеличивает вес на 3 кг. Предусмотрено дополнительное настенное крепление.
Как установить IPTV на телевизор Panasonic?
Настроить IPTV на телевизоре Panasonic
- Подключаем телевизор к интернету
- Запустите SmartHub, нажав кнопку Smart на пульте дистанционного управления.
- Смотреть IPTV на телевизоре Panasonic можно с помощью приложения: Винтера ТВ. …
- Выберите приложение ВинтераТВ и нажмите Установить. …
- В меню приложения вверху выберите интересующего вас ТВ-провайдера и канал
Какой браузер поставить на смарт ТВ?
Выбор самого удобного и элегантного браузера для приставки на базе операционной системы Android (Android TV box)
- Гугл Хром. Вышеупомянутый браузер смело можно назвать самым популярным мобильным браузером в мире. …
- Mozilla Firefox. …
- Яндекс …
- Опера. …
- Браузер UC. …
- Дельфин. …
- Тупик. …
- Браузер-призрак.
Как включить браузер на телевизоре?
Доступ к Интернет-браузеру:
- Нажмите кнопку HOME или MENU.
- Выберите Приложения или Приложения). …
- Выберите Интернет-браузер).
- Щелкните кнопку .
Как настроить Панасоник телевизор?
Настройка и сортировка каналов на телевизорах Panasonic
- Чтобы начать настройку, переключитесь в режим просмотра аналоговых каналов, нажав кнопку TV, затем нажмите кнопку MENU на пульте дистанционного управления.
- В появившемся меню выберите вкладку НАСТРОЙКИ. …
- В появившемся меню выберите пункт АВТОМАТИЧЕСКАЯ НАСТРОЙКА, нажмите кнопку ОК.
