- Что такое VideoLAN?
- Что такое VLC Media Player?
- Основные преимущества VLC Media Player
- Особые функции VLC: потоковое видео через сеть или Интернет
- Установка
- Телевизор
- LG
- Samsung
- Компьютеры и ноутбуки
- ТВ приставки
- Apple TV
- Универсальные платформы
- Android
- Linux
- Первичная настройка
- Настройки IPTV
- Как транслировать видео на TV с помощью VLC
- 1. Потоковое видео с VLC на TV в Windows
- 2. Используйте VLC для потоковой передачи видео на TV на Mac
- Wondershare UniConverter — Универсальный конвертер видео
- Как повысить качество изображения VLC Media Player?
- Расширенные возможности
- Как выбрать нужную звуковую дорожку в VLC?
- Настройка VLC Media Player для услуги IPTV
Что такое VideoLAN?
Первоначально VideoLAN начиналась как студенческий проект в École Centrale в Париже, Франция, но теперь это всемирный проект с разработчиками из 20 стран. Это некоммерческая организация, которая производит и распространяет платное видео и мультимедийное программное обеспечение с открытым исходным кодом.
В настоящее время миллионы пользователей используют программное обеспечение VideoLAN, самым популярным из которых является VLC Media Player.
Что такое VLC Media Player?
VLC Media Player, изначально являвшийся клиентом VideoLAN и часто называемый VLC, является бесплатным медиаплеером с открытым исходным кодом и высокой портативностью.
Поскольку VLC является модульным, модули используются для улучшения конфигурации и производительности службы. Это универсальное видео и аудио программное обеспечение, которое может воспроизводить все аудио и видео форматы, а также может использоваться с различными протоколами потоковой передачи для живого аудио или видео. Он также используется для перекодирования мультимедийных файлов.
VLC доступен для настольных операционных систем, таких как Windows, Linux и macOS. Он также доступен на мобильных платформах, таких как Android, iOS, Tizen, Windows 10 Mobile и Windows Phone.
Основные преимущества VLC Media Player
- VLC может воспроизводить любые типы носителей. Будь то DVD, файл .avi или прямой эфир, VLC справится со всем.
- Поскольку VLC поддерживает все медиафайлы, дополнительные кодеки не требуются для обеспечения плавного воспроизведения.
- Во время потоковой передачи видео в реальном времени у вас есть возможность записывать и сохранять их на жесткий диск (см. Ниже, как сохранять потоковые видео), что позволяет добавлять что угодно в свою автономную коллекцию.
- Учитывая совместимость, VLC поддерживается во всех операционных системах от Windows 10 до Android. Никогда не беспокойтесь о том, как воспроизводить ваши файлы на любой системе.
- VLC быстро и легко скачать. Процесс установки очень быстрый.
- Открытый исходный код означает, что вы уверены, что установочный файл не содержит вирусов или бэкдора. Вы можете самостоятельно просмотреть и проверить исходный код.
Особые функции VLC: потоковое видео через сеть или Интернет
VLAN поддерживает формат MPEG-TS, который используется для передачи аудио- и видеоданных с камер видеонаблюдения. В результате сервер VLC обеспечивает потоковую передачу видео в реальном времени при оцифровке файлов MPEG-TS. Это одно из самых больших преимуществ потокового сервера VLC, поскольку он позволяет пользователям одновременно просматривать видео с камеры видеонаблюдения во время воспроизведения.
Существуют различные другие возможности для потоковой передачи видео через сервер VLC. Например, если вы запускаете прямую трансляцию из VLC, доступно несколько источников мультимедиа. Они отличаются от содержимого вашей локальной медиатеки, DVD, компакт-дисков или некоторых устройств, таких как веб-камера и т.д.
Кроме того, медиаплеер интегрирован с различными онлайн-сервисами. Поэтому вы можете смотреть телевизор или даже слушать любимое радио онлайн. Что еще более интересно, вы также можете записать любую часть потокового видео и добавить его в свою личную библиотеку.
Установка
как уже отмечалось, этот IPTV-плеер поддерживается всеми известными платформами. Но у каждого свой процесс загрузки, поэтому их все нужно рассматривать отдельно.
Телевизор
Сегодня ТВ-ресиверы доступны с широким выбором прошивок для IPTV, и у каждого свой подход к установке VLC-плеера.
LG
Как установить VLC player на телевизоры LG NetcastOS, доступно в разделе Android TV, способ которого описан ниже.
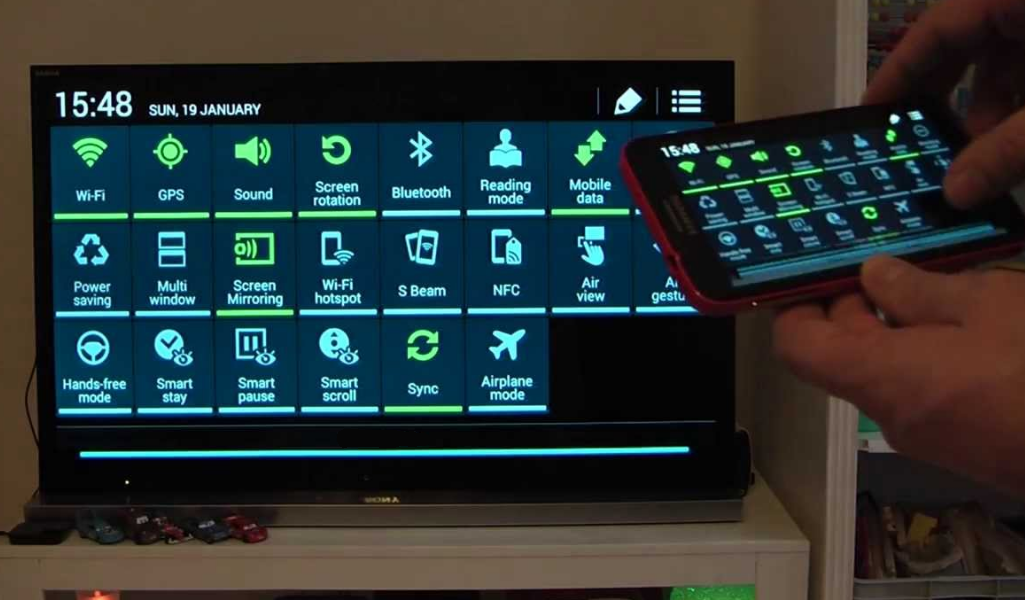
Что касается новых моделей на платформе WebOS, то их нет в магазине контента. Смотреть видео в VLC на таком телевизоре LG можно только через другое устройство, использующее технологию дублирования. Пример использования в другом приложении в следующем разделе.
Samsung
Вы можете установить проигрыватель VLC на телевизор Samsung TizenOS или OrsayTV в магазине Samsung Apps:
- открыть Smart Hub (центральная кнопка на пульте ДУ);
- зайти в сервис виджетов;
- поиск по названию и открытие;
- на следующей странице нажмите «Установить».
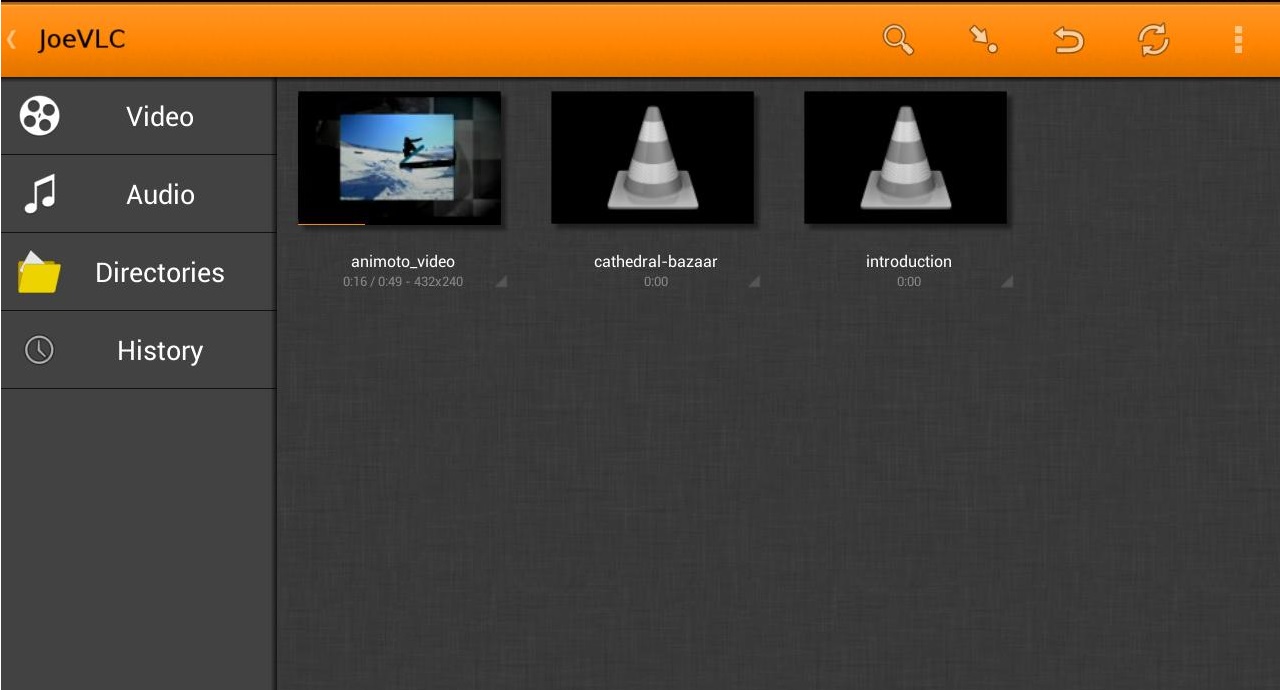
После загрузки телевизор перезагрузится, и только что установленный проигрыватель станет доступен на панели Smart Hub.
Компьютеры и ноутбуки
Установка проигрывателя VLC для ПК под управлением Windows 7/8/10 и macOS доступна на официальном сайте разработчика — https://www.videolan.org/vlc. По завершении программа установки будет сохранена в памяти компьютера.

Если местоположение записи неизвестно, вы можете перейти к загруженным файлам в браузере и выбрать команду, чтобы открыть папку местоположения (например, в браузере Google Chrome это «Показать в папке»).
Внимание! После загрузки НЕ запускайте установщик. В процессе установки вам нужно будет выполнить некоторые действия, которые будут описаны ниже.
ТВ приставки
В отличие от телевизоров, в смарт-ресиверах установлены другие типы прошивки. Поэтому загрузка любого приложения отличается.
Apple TV
Плеер VLC доступен для всех консолей tvOS, начиная с 4-го поколения. В старых версиях устройств можно настроить зеркальное отображение экрана со своего гаджета.
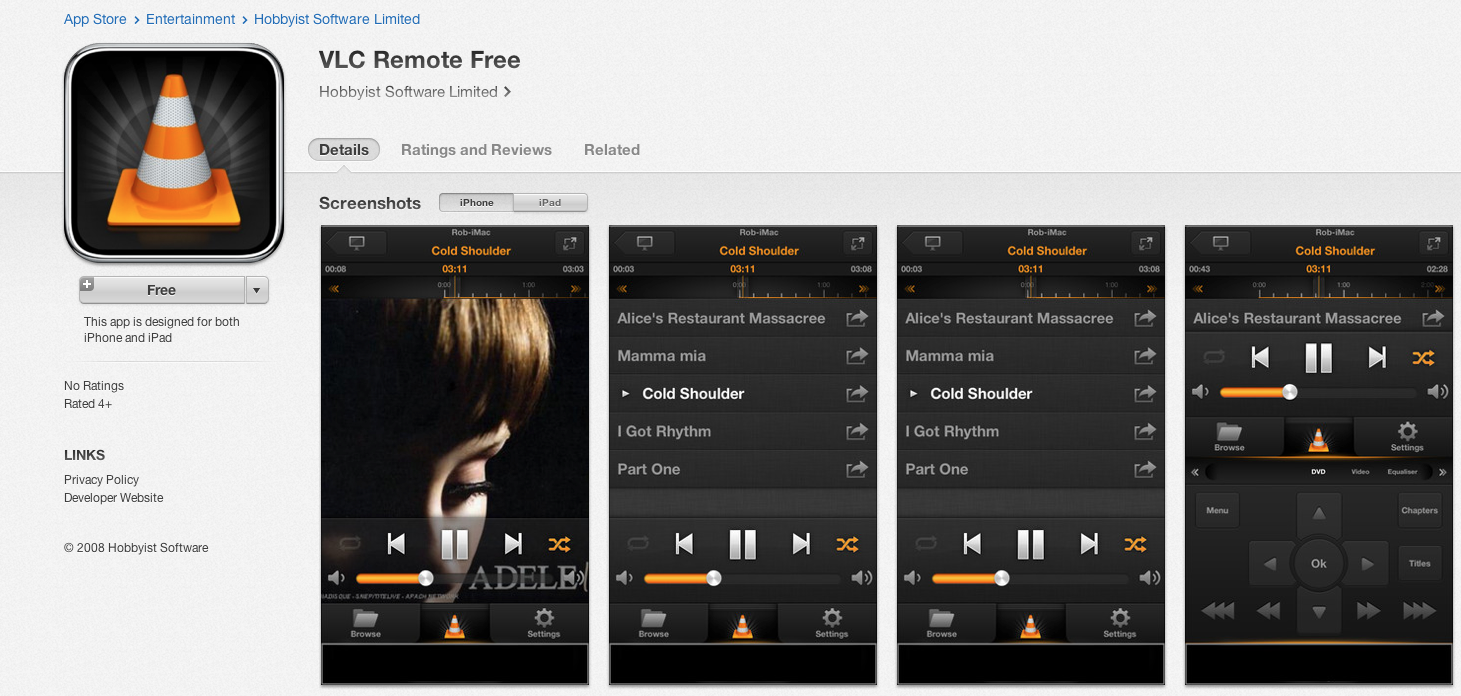
Вы можете установить его на Apple TV в AppStore — https://apps.apple.com/ru/app/vlc-for-mobile/id650377962. Эту же программу (VLC для мобильных устройств) можно установить на телефоны iPhone и iPad.
Универсальные платформы
Ниже приведен способ установки VLC и настройки IPTV в операционных системах с различными типами устройств.
Android
Но почти все умные приставки, смартфоны и дешевые телевизоры работают на этой платформе. Некоторые телевизоры (LG, Philips) могут иметь оригинальный интерфейс и даже фирменный магазин виджетов, но прошивка всего одна, Android TV.

Как установить VLC на устройства Android — шаги:
- убедитесь, что Интернет работает для онлайн-загрузок;
- откройте приложение Google Play и войдите в свою учетную запись Google;
- введите название в строку поиска и перейдите на страницу приложения в результатах;
- нажмите «Установить».
Когда нажатая кнопка изменится на «Открыть», плеер будет установлен и его можно будет найти в списке приложений.
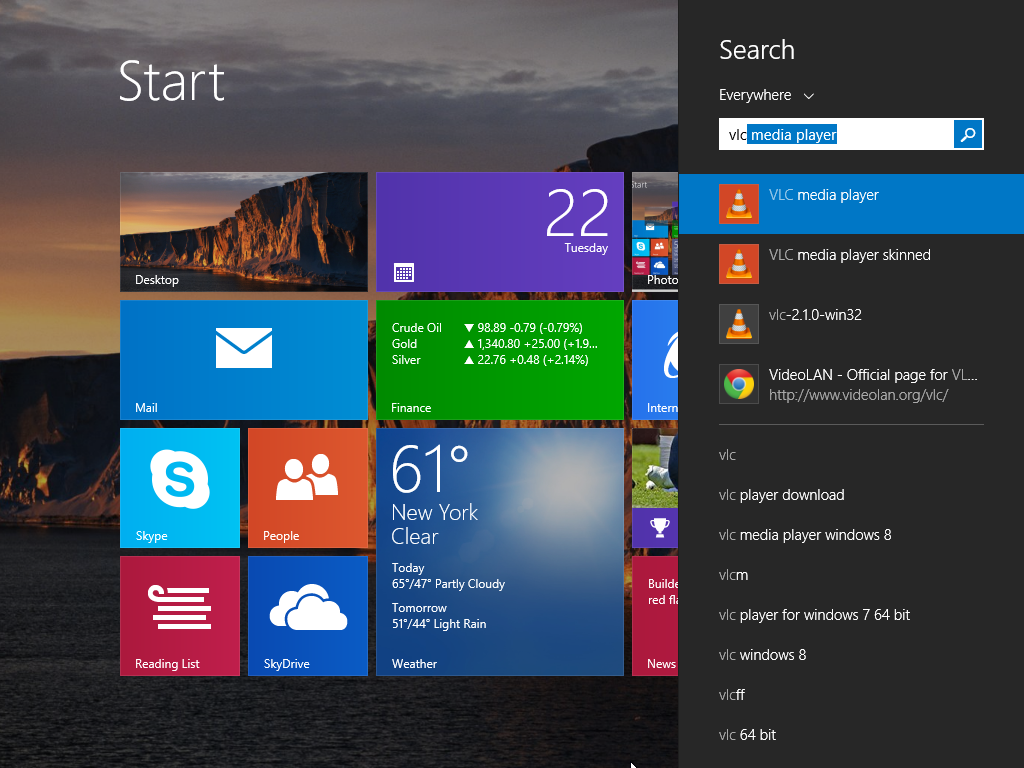
Стоит отметить, что между платформами Android и Android TV нет технической разницы, и последняя упоминается только как определение устройства (для Smart TV). Для любого оборудования в Play Store есть только один игрок.
Linux
Эта операционная система установлена на компьютерах, некоторых телевизорах и современных ТВ-боксах. Независимо от используемого устройства вам потребуется веб-браузер, потому что вы можете загрузить плеер только с официального сайта — https://www.videolan.org/vlc/.
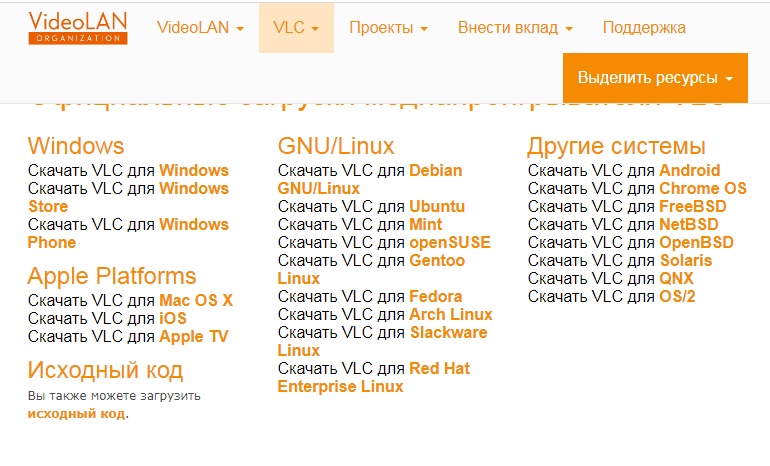
Стоит отметить, что есть опция проигрывателя для различных версий операционной системы на базе ядра GNU (Mint, Ubuntu и т.д.).
Первичная настройка
При первом запуске приложения на Smart TV или телефоне вам потребуется выполнить две команды:
- разрешить доступ к файлам и хранилищу;
- выберите типы форматов, которые можно воспроизводить.
На втором этапе обязательно выберите аудио и видео — теперь, когда вы нажимаете на медиафайлы в диспетчере, они откроются в медиаплеере. Также отметьте «Другое» и выберите форматы M3U и M3U8 — это расширения плейлистов IPTV.
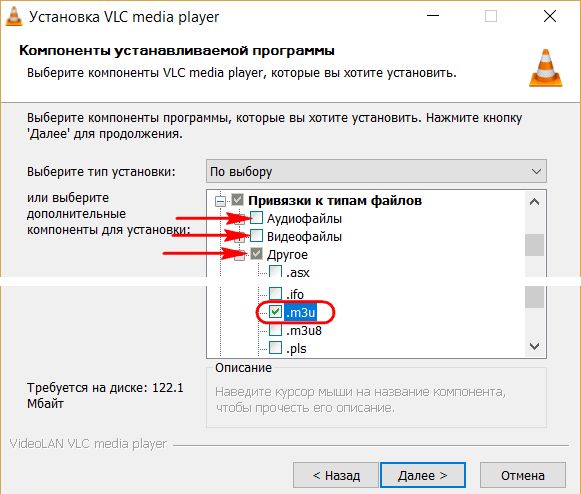
Также рекомендуется добавить расширение PLS, так как некоторые плееры ПК записывают в него списки воспроизведения обычных медиафайлов.
Программа установки изначально была загружена на компьютеры, и теперь ее нужно открыть. Начнется установка, во время которой вам будет предложено выбрать расширения, файлы с которыми они будут автоматически подключаться к плееру.
Внимание! В Windows 10, если файлы M3U уже связаны с одним проигрывателем, система не предоставит разрешение на эту операцию другому. В этом случае вы можете изменить программу распознавания через свойства, щелкнув правой кнопкой мыши значок любого списка воспроизведения M3U и выбрав нужную программу. Убедитесь, что вы нажали «Применить».
Настройки IPTV
Чтобы начать просмотр интерактивного телевидения, вам достаточно открыть плейлист:
- запустить проигрыватель VLC;
- откройте вкладку «Медиа»;
- выберите «Открыть файл».
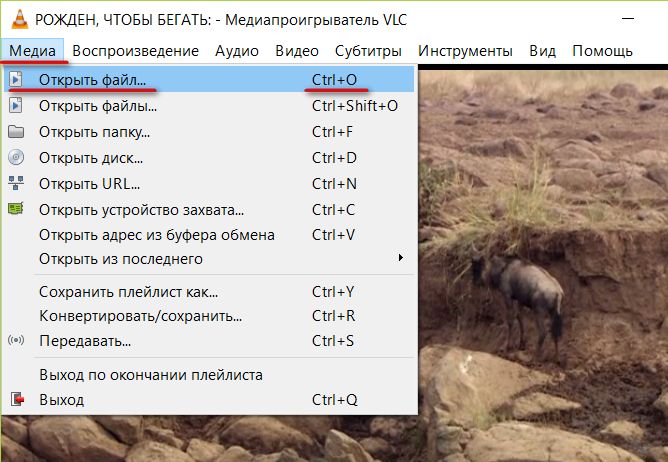
После этого откроется панель файловой системы, в которой нужно пройти по пути размещенного плейлиста IPTV и выбрать его. Начнется воспроизведение первого канала в списке.
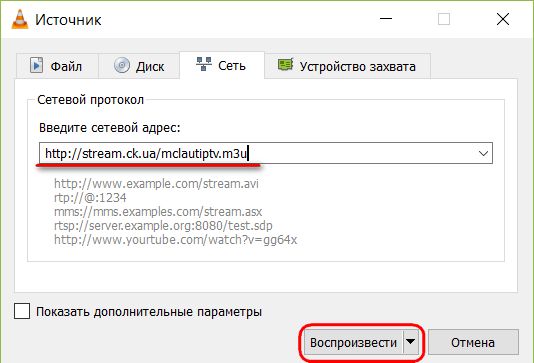
Если физического файла нет, на вкладке выбирается опция «Вставить ссылку» и указывается адресная строка, в которой находится список воспроизведения IPTV.
В дальнейшем, чтобы не открывать постоянно файл и не указывать ссылку, недавно проигранные плейлисты можно будет запускать одним щелчком мыши. Для этого во вкладке «Медиа» просто нажмите «Открыть с последнего». Откроется список из 10 последних воспроизведенных плейлистов IPTV.
Как транслировать видео на TV с помощью VLC
1. Потоковое видео с VLC на TV в Windows
VLC — это программное обеспечение для воспроизведения видео с открытым исходным кодом, которое также позволяет передавать потоковое видео с VLC на телевизор в Windows. VLC также может воспроизводить видео на ваших устройствах, используя вашу локальную домашнюю сеть или Интернет. Вы можете использовать веб-интерфейс VLC в качестве пульта дистанционного управления для управления воспроизведением видео из любой точки дома. Обратите внимание, что для потоковой передачи интернет-видео требуется высокоскоростное подключение к Интернету. Без Интернета вы не сможете транслировать видео.
Шаг 1: Запустите VLC на вашем ПК с Windows и выберите опцию «Поток» в меню мультимедиа.
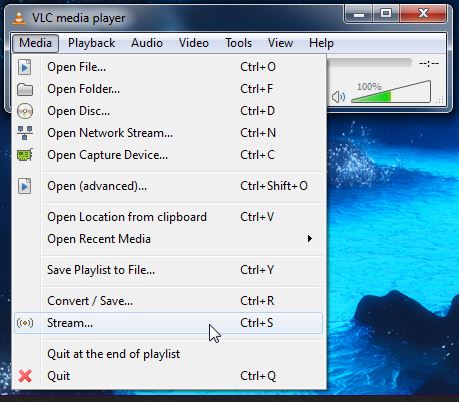
Шаг 2: Теперь вы увидите всплывающее окно «открыть мультимедиа», и теперь вы можете транслировать мультимедийные файлы из всех доступных опций. Сначала добавьте файлы с вкладки файлов, которую вы хотите транслировать. Нажмите «Добавить» и добавьте сюда файлы. Теперь щелкните вкладку «устройство захвата» и выберите «рабочий стол» перед параметром «режим захвата», затем нажмите кнопку «поток».
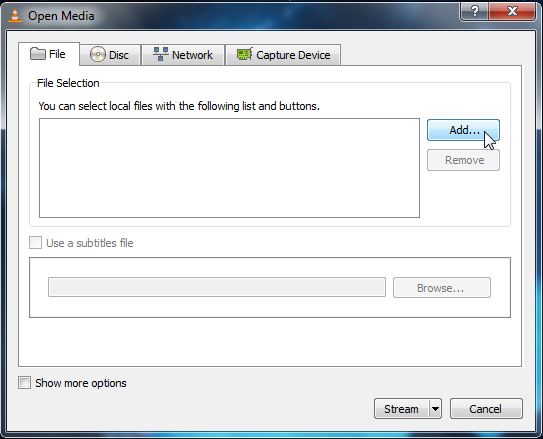
Шаг 3: Теперь отобразится окно вывода. Первый список — это медиафайлы, которые вы хотите транслировать, нажмите кнопку «Далее», чтобы продолжить.
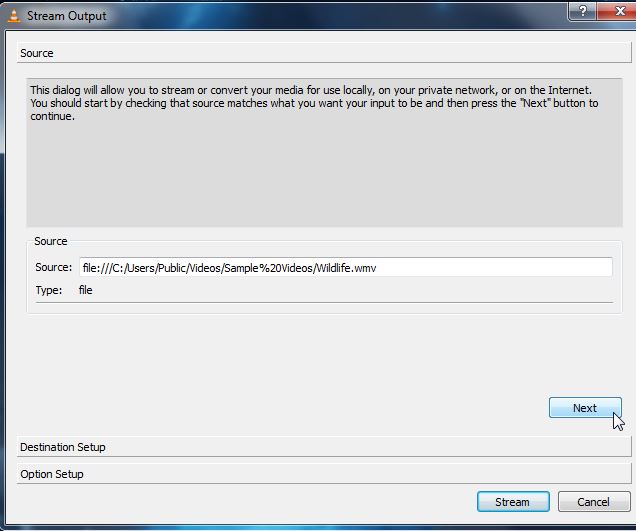
Шаг 4: Теперь есть следующая опция Windows «Место назначения». Здесь вы должны выбрать пункт назначения, по которому вы хотите транслировать свои медиа. Выберите здесь «HTTP» и нажмите кнопку «Добавить». Вы также можете выбрать опцию «Просмотр локально», которая также будет передавать медиафайлы на ваш ноутбук, чтобы вы могли знать, что медиафайлы правильно воспроизводятся на других устройствах. Теперь нажмите кнопку «Далее».
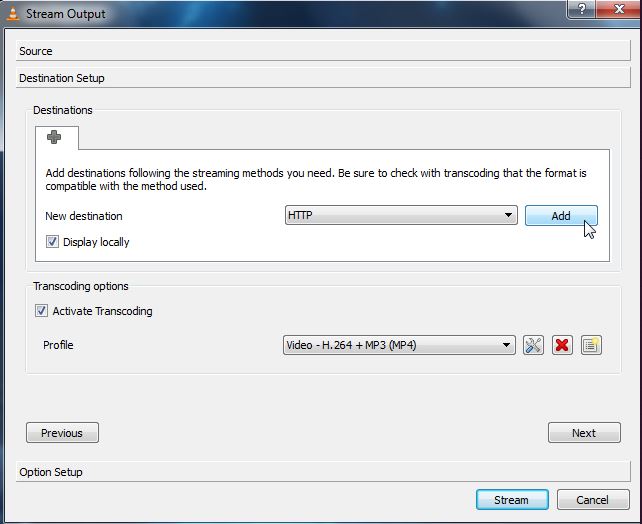
Шаг 5: Теперь вы можете настроить параметры HTTP. Лучше оставить настройки по умолчанию и нажать кнопку «Далее». Чтобы сэкономить пропускную способность сети, вы можете сохранить транскодирование с более низким качеством.
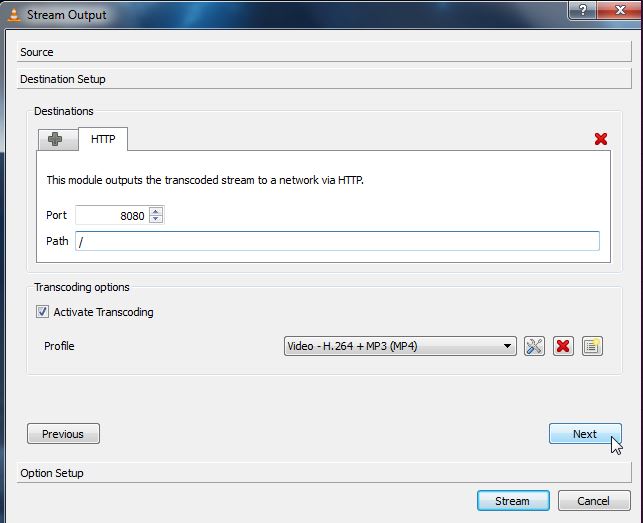
Шаг 6: Вам не нужно вносить никаких изменений в это окно, просто нажмите кнопку «поток». Если вы выбрали вариант для локального просмотра, мультимедийный файл начнет воспроизводиться на вашем компьютере. Теперь ваш брандмауэр запросит ваше разрешение, если ваш брандмауэр включен, а затем нажмите кнопку «Разрешить доступ».
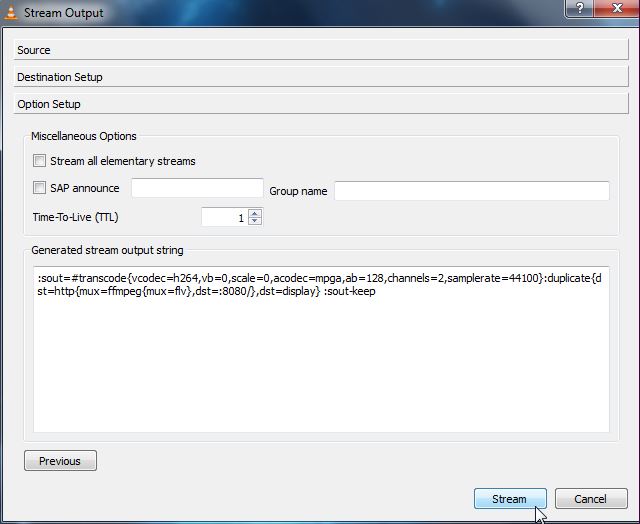
Шаг 7: Щелкните меню «Медиа» и выберите «Открыть сетевой поток», чтобы подключиться к потоку.
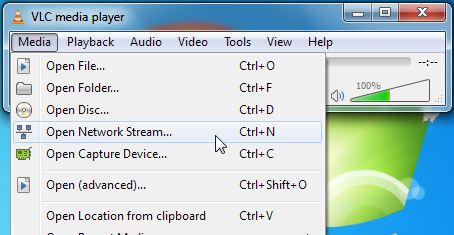
Шаг 8: Предположим, вы использовали HTTP. Теперь найдите свой IP-адрес и введите этот адрес: //IP.Address: 8080.
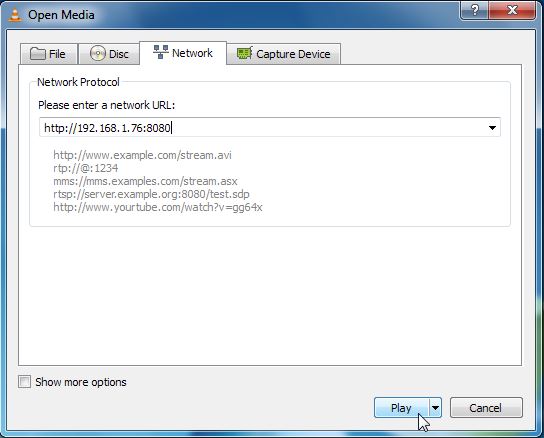
Примечание. Если для потока HTTP был указан настраиваемый путь, здесь необходимо указать настраиваемый путь. Введите адрес, например http: //IP.Address: 8080 / path, в адресной строке. Наконец, нажмите кнопку «Играть» сейчас.
Шаг 9: Теперь ваше видео начнет воспроизводиться на других устройствах.
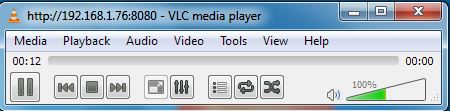
2. Используйте VLC для потоковой передачи видео на TV на Mac
Плеер VLC также доступен бесплатно для пользователей Mac. Вы также можете передавать потоковое видео на Apple TV с помощью VLC для устройств Mac. Используя медиаплеер VLC для Mac, вы можете легко передавать потоковое видео с Mac на телевизор. В этой ситуации мы используем Mac в качестве источника и Windows в качестве пункта назначения. Вы также можете транслировать VLC на телевизор на Mac, выполнив те же действия.
Шаг 1. Прежде всего, вам нужно найти локальный адрес или имя вашего Mac. Чтобы найти его, перейдите в «Настройки»> «Совместное использование» и скопируйте имя локального адреса перед именем компьютера. Сохраните это имя повсюду для использования в будущем.
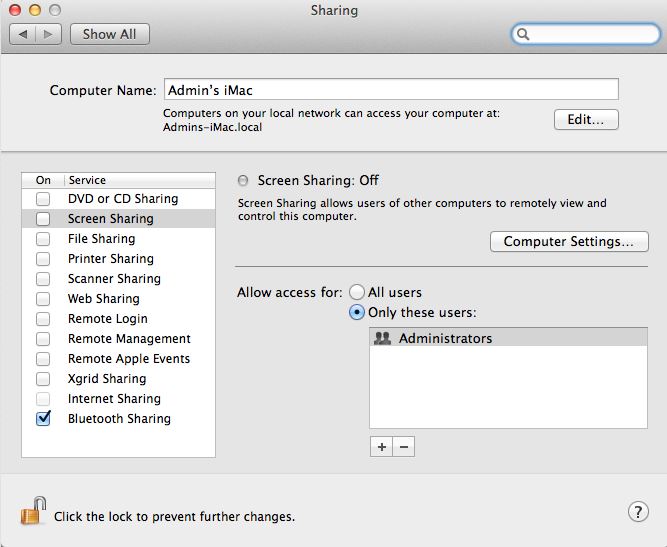
Шаг 2: Теперь на вашем Mac запустите медиаплеер VLC и перейдите в меню «Файл» в левом верхнем углу, затем выберите мастер потоковой передачи / экспорта. Теперь установите флажок «Трансляция в сеть» и нажмите «Далее». Эта опция позволяет вам транслировать фильмы и видео.
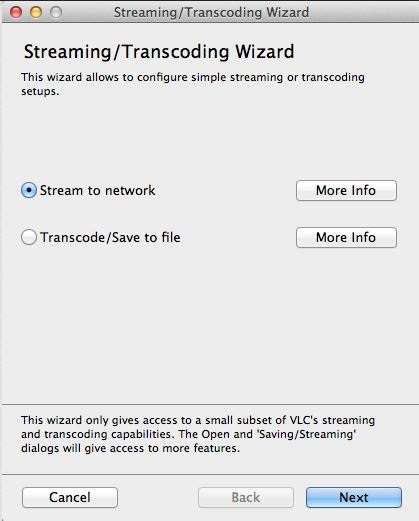
Шаг 3: Теперь вам нужно выбрать входной файл на вашем компьютере. Выберите «Выбрать поток» и просмотрите файл на локальном жестком диске. Нажмите «Далее», чтобы продолжить.
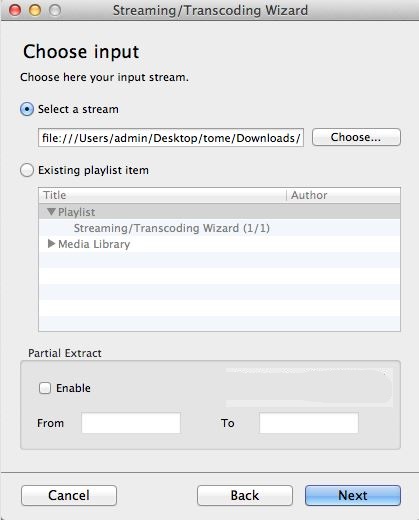
Шаг 4: Теперь вам нужно выбрать «HTTP» здесь, в этой Windows, чтобы воспроизводить видео на нескольких компьютерах вместе. Нет необходимости вводить «пункт назначения», просто оставьте поле пустым.
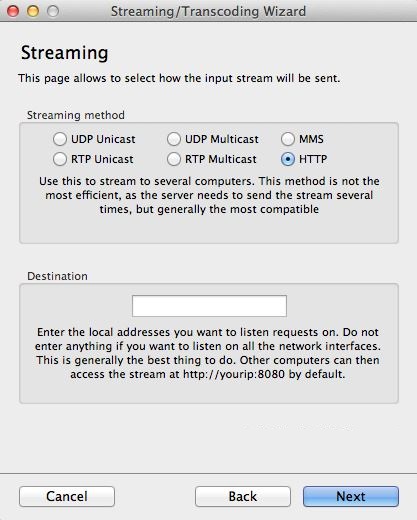
Шаг 5: Теперь на странице «перекодирование» вы можете выбрать формат сжатия, если хотите, в этом нет необходимости, и в моем случае я бы оставил его пустым, а затем нажмите кнопку «Далее.
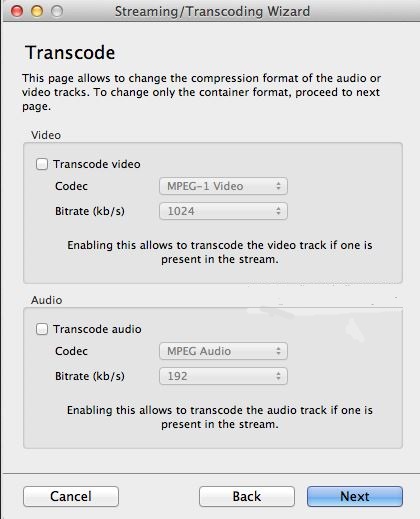
Шаг 6: В окне «Формат инкапсуляции» теперь вы можете выбрать способ инкапсуляции видеопотока. Что касается меня, я бы выбрал формат «MPEG TS”.
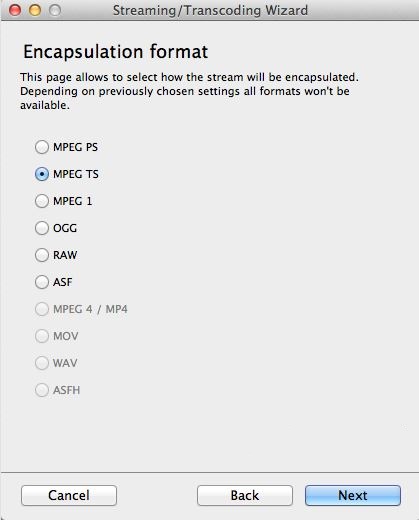
Шаг 7: В следующем окне будут показаны некоторые дополнительные параметры потоковой передачи. Поэтому я оставляю их пустыми, не касаясь их.
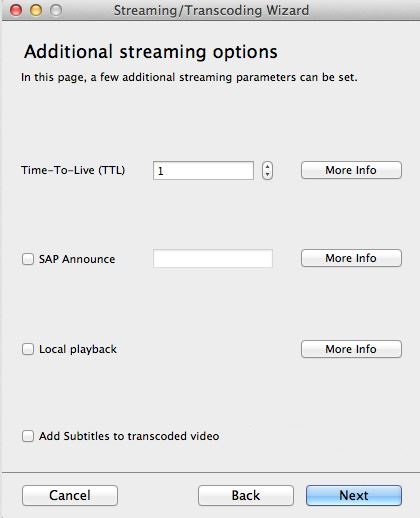
Шаг 8: Теперь нажмите кнопку «Далее» и, наконец, нажмите кнопку «Готово”.
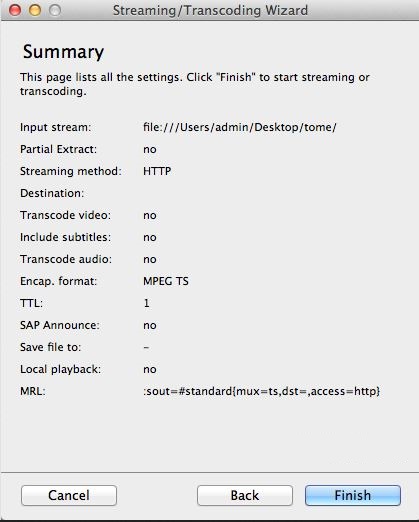
Шаг 9: Теперь на вашем компьютере с Windows запустите медиаплеер VLC и нажмите «Медиа»> «Открыть сетевой поток.
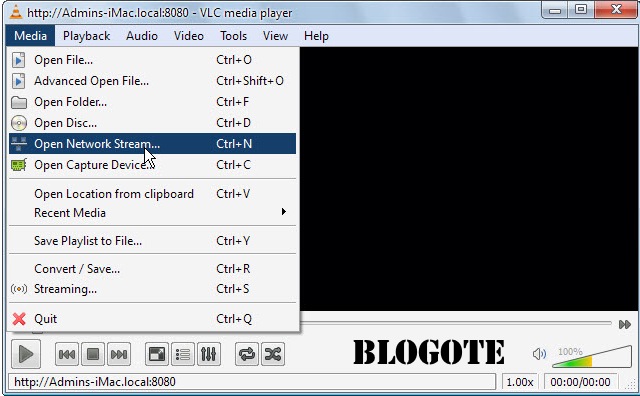
Шаг 10: Теперь напишите адрес, который вы скопировали и сохранили на шаге 1. Вам необходимо ввести следующий адрес. Мой адрес будет введен следующим образом: http: //Admins-iMac.local: 8080. Обратите внимание, что вам нужно добавить «8080» в конец адреса.
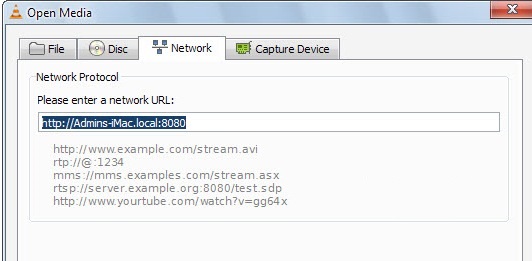
Шаг 11 — Видео с вашего Mac теперь начнет воспроизводиться на вашем компьютере с Windows.
Wondershare UniConverter — Универсальный конвертер видео
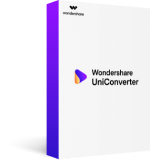
- Конвертируйте аудио / видео форматы в другие 1000+ видео форматов, такие как MP4, MOV, AVI и т.д.
- Скорость преобразования в 90 раз выше, чем у любого обычного преобразователя.
- Записывайте видео на DVD с настраиваемыми бесплатными шаблонами меню DVD.
- Набор инструментов с дополнительными функциями, такими как Screen Recorder, VR Converter, GIF Maker, Fix Media Metadata и др.
- Скачивайте видео с YouTube и более 10 000 других сайтов обмена видео.
- Поддерживаемые ОС: Windows 10/8/7 / XP / Vista, macOS 11 Big Sur, 10.15 (Catalina), 10.14, 10.13, 10.12, 10.11, 10.10, 10.9, 10.8, 10.7.
Как повысить качество изображения VLC Media Player?
VLC Media Player не требует загрузки и установки различных кодеков для просмотра потокового видео, более того, в нем есть встроенные инструменты, улучшающие качество изображения. Удобный просмотр видеороликов подразумевает не только высокое качество изображения, но и подходящий выбор яркости, цветовой насыщенности и четкости. Следовательно, чтобы улучшить качество изображения в VCL Media Player, вам необходимо получить доступ к меню «Эффекты и фильтры».
Затем выберите подпункт «Видеоэффекты». Затем используйте галочку, чтобы активировать все предложенные настройки. Теперь у вас есть возможность использовать ползунки для изменения настроек качества изображения, отображаемого в VLC. Как только вы выберете версию отображаемого изображения, сохраните изменения.
Расширенные возможности
VLC Media Player — сложная мультимедийная платформа, способная не только воспроизводить файлы и IPTV. Для расширения функционала необходимо установить дополнительные плагины. О том, как их скачать, можно узнать из примера ниже.
Как выбрать нужную звуковую дорожку в VLC?
Пользователи медиаплеера VCL иногда сталкиваются с такой ситуацией, когда в проигрываемом видеофайле есть несколько звуковых дорожек и им необходимо выбрать конкретную дорожку. Для этого во время просмотра этого видео нужно выбрать пункт меню «Аудио», затем подменю «Аудиодорожка» и выбрать желаемую дорожку. Если описанные выше действия не помогли, то нужно поступить иначе. Выберите пункт меню «Медиа», затем перейдите к пункту меню «Открыть файл». Прежде всего, в окне выбора выберите видеофайл. Для этого нажмите кнопку «Добавить» и выберите видеофайл в системном проводнике. Во-вторых, в меню «Дополнительные параметры» выберите подпункт «Параллельно проигрывать другой мультимедийный файл». В результате этих действий появится кнопка «Обзор». Теперь у вас есть возможность добавить нужную звуковую дорожку через проводник. При просмотре видео вам нужно будет указать программе именно ту аудиодорожку, которую вы выбрали. Для его выбора и указания используйте пункт меню программы «Аудио» и пункт подменю «Аудиодорожка”.
Настройка VLC Media Player для услуги IPTV
Чтобы смотреть телеканалы на VLC Media Player с помощью сервиса IPTV, вам необходимо зайти в «Инструменты / Настройки». Затем выбрать строку в подпунктах выпадающего меню «Поток по умолчанию» и ввести адресные данные плейлист.
Если у вас нет адреса плейлиста, вы можете найти его на веб-сайте провайдера, который предоставляет вам услуги IPTV. Запишите адрес плейлиста до каждой точки, запятой и пробела, иначе цифровое телевидение вам не подойдет.
